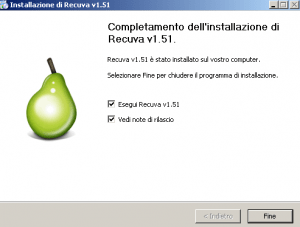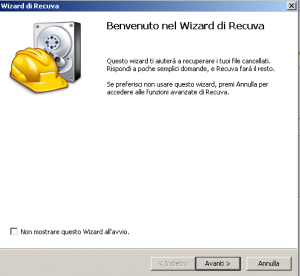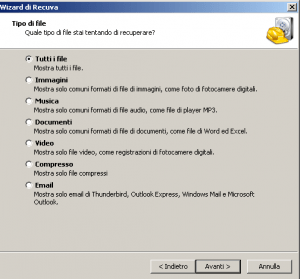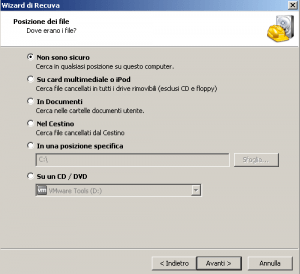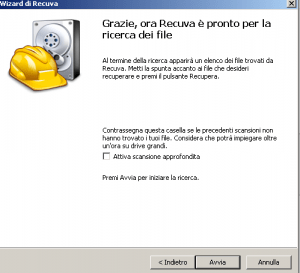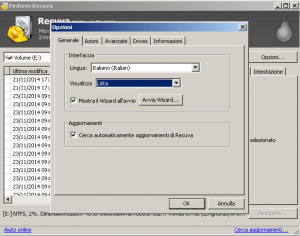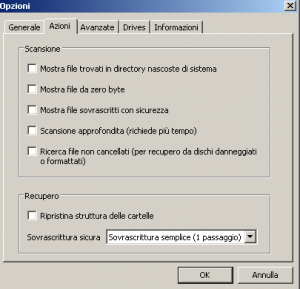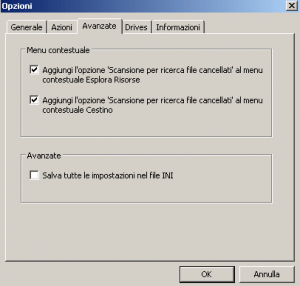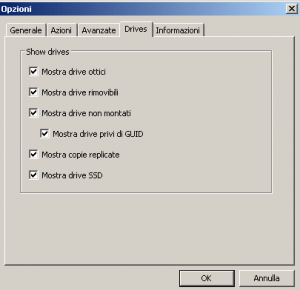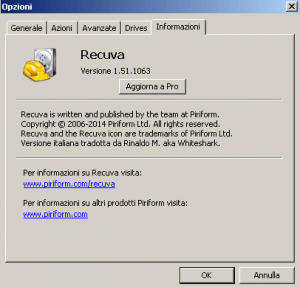Recuva è uno dei programmi per recuperare file cancellati più semplici da utilizzare, in questa guida spieghiamo in modo dettagliato come fare il download, installarlo e usarlo.
Indice
Download e Installazione
Recuva è un programma gratis e può essere scaricato direttamente dal sito ufficiale.
Accedendo alla pagina dedicata a Recuva sul sito di Piriform, gli sviluppatori sono gli stessi di CCleaner, troviamo il pulsante Download da cliccare.
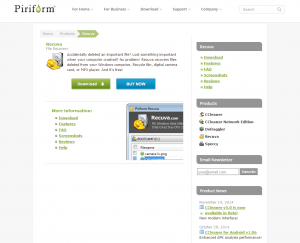
In questo modo si accede a una nuova pagina in cui è possibile scegliere se scaricare Recuva Free o Recuva Professional, che è a pagamento e mette a disposizione alcune funzionalità aggiuntive come l’aggiornamento automatico all’ultima versione.
Scegliemo la versione gratis e clicchiamo sul link Piroform.com, presente sotto Download from, per avviare il download.
Il file di installazione ha dimensioni ridotte e quindi viene scaricato velocemente anche in caso di connessione lenta.
Una volta completato il download, è possibile procedere all’installzione di Recuva sul computer facendo doppio click sul file scaricato.
Viene in questo modo avviata la procedura guidata.
Nella prima finestra bisogna scegliere la lingua da utilizzare per l’installazione, tra le varie opzioni troviamo anche l’italiano.
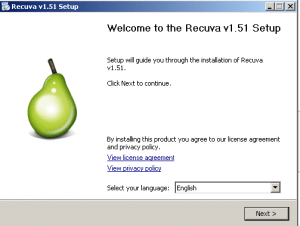
Dopo avere impostato la lingua da usare come italiano, clicchiamo il pulsante Avanti.
Viene quindi aperta la pagina con le opzioni di installazione.
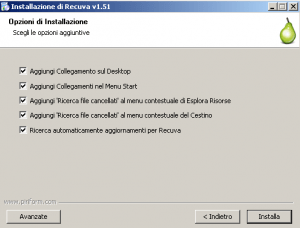
Risulta essere possibile aggiungere un collegamento al programma nel menu di avvio di Windows e sul Desktop, in modo da potere eseguire Recuva in modo veloce.
Troviamo poi la possibilità di aggiungere l’opzione Ricerca file cancellati al menu contestuale, che si apre quando si clicca con il tasto destro del mouse, di Esplora Risorse e del Cestino.
L’ultima opzione permette di abilitare e disabilitare la ricerca automatica di aggiornamenti per il programma.
Il nostro consiglio è quello di lasciare tutte le opzioni abilitate.
Una volta scelte le impostazioni adatte alle proprie esigenze, è possibile avviare l’installazione cliccando il pulsante Installa.
La procedura è molto veloce, al termine viene mostrata la conferma relativa all’installazione del programma e viene data la possibilità di visualizzare le note di rilascio e di avviare l’applicazione.
Recuperare File Cancellati con Recuva
Al primo avvio viene mostrato il Wizard di Recuva, una procedura guidata che aiuta gli utenti meno esperti nell’utilizzo del programma.
L’apertura del Wizard può essere disabilitata selezionando l’opzione Non mostrare questo Wizard all’avvio, presente in basso a sinistra.
Vediamo come funziona il Wizard e clicchiamo quindi il pulsante Avanti nella prima pagina.
Viene aperta la seconda pagina della procedura guidata, chiamata Tipo di file.
In questa fase è possibile scegliere se cercare tutti i file cancellati o se limitare la ricerca a un determinato tipo di file.
Le opzioni disponibili sono Tutti i file, Immagini, Musica, Documenti, Video, Compresso e Mail.
Tramite queste opzioni è quindi possibile applicare dei filtri alla ricerca, visualizzando solo i tipi di file che interessano e rendendo più semplice trovare quello che si cerca.
Una volta scelta l’opzione desiderata, cliccare il pulsante Avanti.
Si accede in questo modo alla pagina Posizione dei file.
In questa fase è possibile scegliere se cercare i file cancellati su tutto il computer o in una determinata posizione.
Risulta essere quindi possibile limitare la ricerca dei file da ripristinare alla cartella Documenti, a una determinata cartella selezionata dall’utente, ai dispositivi Usb e schede SD o al Dvd e Cd.
Una volta effettuata la scelta, è possibile continuare la procedura cliccando il pulsante Avanti.
Viene mostrata l’ultima pagina della procedura guidata in cui è presente anche l’opzione Attiva scansione approfondita, di cui parleremo dopo.
Per avviare la scansione con le opzioni scelte bisogna quindi cliccare il pulsante Avvia.
Il tempo necessario per la scansione dipende dalle dimensioni del disco, generalmente si tratta comunque di un’operazione molto veloce.
Al termine viene mostrata una finestra in cui sono presenti tutti i file cancellati che sono stati trovati dal programma.
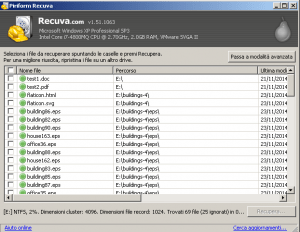 Vicino al nome del file troviamo un’icona che mostra lo stato.
Vicino al nome del file troviamo un’icona che mostra lo stato.
Un’icona verde significa che il file è recuperabile, un’icona gialla indica che il file potrebbe essere recuperabile solo parzialmente mentre un’icona rossa segnala che non è possibile ripristinare il file.
In questo esempio tutti i file hanno un’icona verde.
Si tratta di una situazione ideale, ma piuttosto rara.
Per questa prova abbiamo infatti creato una partizione su cui abbiamo archiviato i file.
I file sono stati poi cancellati senza essere sovrascritti da altri dati e questo semplifica il recupero
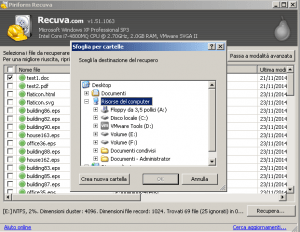 Ripristinare i file è molto semplice, basta selezionarli e cliccare il pulsante Recupera.
Ripristinare i file è molto semplice, basta selezionarli e cliccare il pulsante Recupera.
Viene in questo modo aperta una finestra che permette di scegliere la cartella in cui devono essere ripristinati i dati.
Risulta essere molto importante selezionare una partizione diversa da quella in cui si trovano i dati eliminati da recuperare, in modo da evitare di sovrascrivere file.
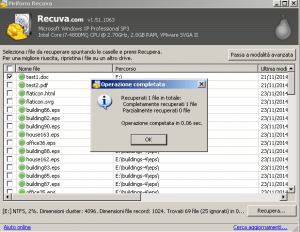 Il ripristino è immediato.
Il ripristino è immediato.
Una volta completata l’operazione è possibile aprire normalmente i file recuperati.
In questo video è possibile vedere la procedura in modo dettagliato.
Opzioni Avanzate
Cliccando il pulsante Passa a modalità avanzata, presente in alto a destra, è possibile passare all’utilizzo avanzato del programma.
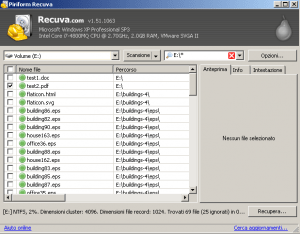
L’interfaccia è simile alla precedenza ma nella parte alta compaiono alcune opzioni aggiuntive.
Con il primo menu è possibile scegliere l’unità in cui cercare i file eliminati da recuperare.
Il pulsante Scansione permette di avviare la ricerca.
Il menu vicino offre la possibilità di filtrare i tipi di file da visualizzare, come nella procedura guidata.
Troviamo poi il pulsante Opzioni.
Cliccandolo si accede alle Opzioni del programma.
Nella scheda Generale è possibile impostare la lingua del programma, scegliere se abilitare o disabilitare l’esecuzione della procedura guidata all’avvio del programma e attivare o disattivare la ricerca automatica degli aggiornamenti.
Particolarmente interessante è l’opzione Visualizza, tramite cui è possibile decidere in che modo devono essere mostrati i file trovati con la scansione.
Lista – Mostra i file nel modo che abbiamo visto in precedenza, come un elenco che può essere ordinato in modo alfabetico o in base a altri parametri come la dimensione e l’ultima modifica.
Albero – Mostra i file con la struttura delle cartelle. Risulta essere quindi possibile esplorare i file cancellati recuberabili nello stesso modo utilizzato con Esplora Risorse.
Anteprima – Mostra i file recuperabili con un’anteprima. Questa funzionalità è utile quando si vogliono recuperare immagini cancellate di cui non si conosce il nome esatto.
La scheda Azioni è divisa in due sezioni, Scansione e Recupero.
In Scansione sono presenti impostazioni che determinano il modo in cui vengono visualizzati i risultati della ricerca dei file cancellati sul computer.
Mostra file trovati in directory nascoste di sistema – Selezionando questa opzione, Recuva mostra anche i file recuperabili che si trovano in cartelle nascoste di sistema. A meno che non si abbia la necessità di ripristinare file che si trovavano in cartelle nascoste, non è necessario abilitare l’opzione.
Mostra file da zero byte – Permette di visualizzare i file che non hanno contenuto. Questi file non sono recuperabili e quindi l’opzione non è necessaria.
Mostra file sovrascritti con sicurezza – Abilitando questa impostazione, il programma mostra i file che sono stati cancellati utilizzando la funzionalità eliminazione sicura messa a disposizione dallìapplicazione.
Scansione approfondita – Permete di abilitare la scansione approfondita, argomento di cui parliamo più nel dettaglio dopo.
Ricerca file non cancellati – Permetti di recuperare file da partizioni danneggiate o formattate, argomento di cui parliamo più nel dettaglio dopo.
Nella sezione Recupero troviamo l’opzione Ripristina strutture delle cartelle.
Abilitando questa impostazione è possibile ripristinare i file cancellati nella stessa cartella in cui si trovavano quando sono stati cancellati.
Per esempio, se abilitiamo questa opzione e recuperiamo il file C:\Programmi\Prova\file.doc nella cartella E:\Filerecuperati, il file viene ripristinato in E:\Filerecuperati\Programmi\Prova\file.doc.
Se l’opzione non è abilitata, il file è ripristinato semplicemente in E:\Filerecuperati\file.doc.
In Sovrascrittura sicura troviamo poi le opzioni da utilizzare per la funzionalità di cancellazione sicura offerta dal programma.
La cancellazione sicura viene eseguita sovrascrivendo i dati sull’hard disk, in modo che non siano più recuperabili.
Con l’aumentare del numero di passaggi, cresce la difficoltà di recuperare i dati.
Per usare la cancellazione sicura in Recuva, basta cliccare con il tasto destro uno dei file individuati con la scansione e scegliere l’opzione Sovrascrittura sicura evidenziati dal menu che viene mostrato.
Anche nella scheda Avanzate sono presenti due sezioni.
In Menu contestuale troviamo le opzioni per aggiungere l’opzione Scansione per ricerca file cancellati al menu contestuale di Esplora Risorse e del Cestino.
Abilitando questa opzione, è possibile quindi trovare l’opzione per avviare la ricerca dei file eliminati semplicemente cliccando con il tasto destro una cartella o il cestino.
In Avanzate è invece possibile abilitare il salvataggio delle impostazioni in un file INI.
Tramite questa opzione è possibile quindi creare un file INI di configurazione in cui vengono salvate tutte le impostazioni che determinano il modo in cui il programma deve funzionare.
Il file INI viene creato nella stessa cartella in cui è installato Recuva e può poi essere copiato su altri computer dove il programma è installato, in modo da avere le stesse impostazioni.
Nella scheda Drives troviamo opzioni per scegliere quali unità devono essere mostrate nel programma.
Queste impostazioni permettono quindi di non visualizzare determinate unità, come CD o DVD, nei menu utilizzati per scegliere le cartelle da controllare.
Nella scheda Informazioni troviamo informazioni relative alla versione del programma installato sul computer.
Come Funziona la Scansione Approfondita
Abbiamo visto prima che tra le opzioni di Recuva è presente un’impostazione per abilitare la scansione approfondita, cerchiamo di capire meglio in cosa consiste.
Windows utilizza la Master File Table, MFT, come un indice per i file archiviati sull’hard disk.
Quando un file viene cancellato, il sistema operativo indica i relativi dati presenti sull’hard disk come eliminati sulla Master File Tablet.
I dati non vengono però veramente cancellati, lo spazio occupato sull’hard disk è semplicemente nuovamente segnalato come disponibile e può essere usato per la scrittura di nuovi file.
Fino a quando i dati non sono sovrascritti, i file sono recuperabili.
Con la scansione regolare, Recuva analizza la Master File Table e cerca file indicati come cancellati.
Il programma in questo modo può mostrare un elenco dei file che sono stati eliminati e che possono essere recuperati, se non sono stati ancora sovrascritti.
La scansione approfondita utilizza per la ricerca dei file anche il contenuto del disco, oltre che la Master file Table.
In questo caso il programma cerca ogni blocco del disco in modo da trovare gli header che indicano l’inizio di un file.
Tramite questi header Recuva può ricavare il nome del file e la sua tipologia.
La scansione approfondita richiede più tempo per essere completata. In alcuni casi permette però di trovare file cancellati normali che non vengono individuati con la scansione normale.
Recuperare File da Partizioni Formattate o Danneggiate
In precedenza abbiamo segnalato l’opzione Ricerca file non cancellati, presente nella scheda Azioni delle opzioni di Recuva.
Questa impostazione permette di cercare e recuperare file da partizioni che sono state formattate o che risultano essere danneggiate.
L’utilizzo della funzionalità è semplice, basta abilitare l’opzione indicata e avviare una normale scansione dell’hard disk danneggiato o formattato.
I file trovati tramite questa funzionalità vengono indicati con un’icona diversa, un cerchio bianco all’interno e verde all’esterno.
Nei nostri test questa funzionalità non ha avuto molto successo, non siamo infatti riusciti a recuperare file da una partizione create e formattata appositamente per eseguire una prova.
Usare il Programma Senza Installazione
Recuva può essere utilizzato anche da una chiavetta USB, soluzione utile quando si ha la necessità di recuperare file da un computer su cui il programma non è installato.
Installare l’applicazione sul Pc da cui recuperare i dati rappresenta un rischio, i file cancellati possono infatti essere sovrascritti diventando non recuperabili.
Per usare Recuva tramite una chiavetta, basta copiare il contenuto della cartella in cui l’applicazione è installata sul dispositivo, solitamente C:\Programmi\Recuva.
Bisogna poi creare un file vuoto chiamato portable.dat all’interno della cartella copiata sulla chiavetta.
Una volta fatto questo, è possibile avviare il programma e utilizzarlo in modo normale.
Conclusioni
Recuva è sicuramente uno dei programmi per il recupero di file cancellati più interesanti disponibili in rete in questo momento.
L’utilizzo è molto semplice e la scansione e il recupero dei dati risultano essere veloci.
Vantaggi
Molto semplice da utilizzare.
Dimensioni ridotte.
Supporto per l’utilizzo da disco Usb.
Presenza di una procedura guidata per gli utenti meno esperti.
Svantaggi
Nei nostri test il recupero dati da partizione formattate non ha dato grandi risultati.
Minori opzioni e funzionalità rispetto a altri programmi per il recupero dati.