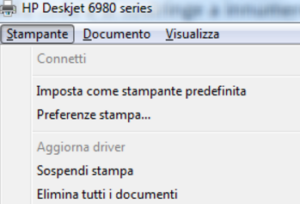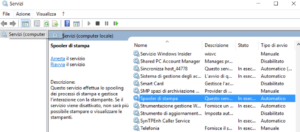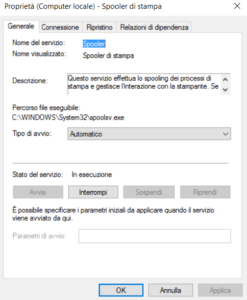In questa guida spieghiamo come annullare una stampa in corso bloccata.
Quando la stampante non stampa correttamente, il più delle volte è per via del blocco del processo di stampa che lascia in coda dei vecchi documenti impedendo la stampa dei nuovi. La mancata stampa può essere dovuta anche ad un errore sul documento che doveva essere stampato o anche da un blocco derivante dai click ripetuti sul comando di stampa.
Come risulta essere facilmente intuibile, infatti, il processo di stampa acquisisce il comando di stampa impartito dall’utente per poi procedere all’operazione stampando un file per volta, lasciando in coda quelli successivi. Pertanto, nel caso in cui per la fretta si prema il comando stampa diverse volte senza aspettare che il file venga elaborato correttamente e prima che la stampante si azioni per procedere alla stampa, questa può incorrere in un blocco oppure finire per stampare il medesimo documento diverse volte con conseguente spreco di inchiostro e fogli.
Molti erroneamente credono che per risolvere il blocco della stampa sia sufficiente spegnere la stampante e riaccenderla, in realtà le cose non stanno così, visto che anche spegnendo la stampante, la coda di stampa rimane in memoria. Vediamo dunque come risolvere il blocco di stampa o annullare una richiesta di stampa inoltrata al Pc per errore e cancellare i documenti in coda, la cosiddetta coda di stampa.
La coda di stampa è l’elenco di documenti che è possibile visualizzare facendo click con il tasto sinistro del mouse sull’icona della stampante, che si trova in basso vicino all’orologio. Nella coda di stampa troviamo i file che non sono ancora stati elaborati e di conseguenza non ancora stampati.
I modi per rimuovere le stampe bloccate o in attesa sono essenzialmente due, vediamoli di seguito.
Il primo consiste nel cliccare con il tasto destro del mouse su uno dei file per poi selezionare la voce Elimina dal menu che compare.
In alternativa è possibile seguire un percorso più lungo ed elaborato accedendo a Dispositivi e Stampanti nel Pannello di Controllo di Windows per poi premere con il tasto destro del mouse sull’icona della stampante ed in seguito su Visualizza stampa in corso per visualizzare la coda di stampa.
Dalla finestra della coda di stampa, è anche possibile cliccare su uno spazio vuoto con il tasto destro del mouse e poi selezionare la voce Elimina tutti i documenti.
In alcuni casi, però, potrebbe succedere che il file non sparisca e resti in coda anche selezionando elimina, a causa di un errore nel processo di stampa, che prende il nome di spooler di stampa. Di conseguenza il riavvio dello spooler di stampa è il primo passo da compiere per risolvere errori di stampe bloccate, al fine di annullare i documenti che si trovano in attesa di stampa e liberare la coda di stampa.
Per procedere manualmente con l’interruzione del servizio Spooler di stampa e la rimozione della cache temporanea che Windows adopera per i lavori della stampante è necessario accedere a Servizi di Windows. Per fare questo basta digitare services.msc nel nodulo di ricerca di Windows e premere invio.
Nel riquadro collocato sulla destra della finestra Servizi, bisogna individuare Spooler di stampa e fare doppio click in modo da aprire la finestra Proprietà.
Una volta fatto questo, nella scheda Generale, bisogna cliccare sul pulsante Interrompi.
Una volta eseguito questo passaggio, senza procedere con la chiusura della finestra, aprire Esplora Risorse e accedere alla cartella %windir%\System32\spool\PRINTERS, che al suo interno presenta i file in coda di stampa cancellabili in modo manuale.
Dopo avere provveduto a svuotare l’intera cartella, è possibile procedere con il riavvio dello spooler di stampa premendo il tasto Avvia che si trova nella scheda Generale del servizio.
Per velocizzare e automatizzare la suddetta procedura, è possibile anche creare un file batch.
Premere dunque sullo spazio vuoto del desktop e creare un nuovo documento in cui bisogna inserire il seguente contenuto.
net stop spooler
del /Q /F /S “%windir%\System32\spool\PRINTERS\*.*”
net start spooler
Una volta fatto ciò, bisogna salvare il file nominandolo annulla_stampa.bat, selezionando Salva come tutti i file nel menu File di Blocco Note.
Una volta compiuta questa operazione, per perseguire il medesimo scopo della procedura appena descritta e rimuovere tutti i file che si trovavano in coda per essere stampati, bisognerà cliccare con il tasto destro del mouse sul file annulla_stampa.bat ed eseguirlo come amministratore.
Annullare una stampa bloccata risulta essere quindi un’operazione piuttosto semplice e veloce.