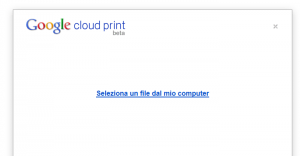In questa guida spieghiamo come stampare da remoto tramite Internet.
Lo scopo di questo articolo non è quello di spiegare come utilizzare una stampante condivisa in una rete locale.
Vogliamo invece parlare di come risulta essere possibile stampare utilizzando un Pc connesso a Internet ma che si trova in una rete diversa da quella in cui è presente il computer collegato alla stampante.
Per fare un esempio, stampare da casa sulla stampante collegata al computer presente in ufficio.
Le soluzioni per fare questo sono diverse, noi vogliamo parlare però di una delle più semplici, Google Cloud Print.
Si tratta di un servizio gratis offerto da Google tramite cui è possibile stampare da Internet senza bisogno di eseguire operazioni che possono essere complesse, come la configurazione di IPP, Internet Printing Protocol, e la modifica delle impostazioni del firewall.
Indice
Introduzione a Google Cloud Print
Google Cloud Print è una tecnologia tramite cui è possibile collegare le stampanti a Internet.
Tramite il servizio è quindi possibile condividere con chi si vuole le stampanti presenti in casa e in ufficio.
Lo strumento funziona su qualsiasi dispositivo, computer e smartphone, collegato alla rete.
Alcune stampanti, come le stampanti HP ePrint, sono già pronte per l’utilizzo del servizio.
Si tratta di stampanti che si collegano direttamente a Internet e che non richiedono l’utilizzo di un computer per la configurazione.
Se si dispone di una stampante di questo tipo, basta collegare il dispositivo al proprio account Google Cloud Print per utilizzare la funzionalità.
In questa pagina troviamo una lista di stampanti che supportano il servizio con le relative informazioni su come eseguire la configurazione.
Come Configurare una Stampante per Google Cloud Print
In questa guida spieghiamo però come utilizzare qualsiasi stampante collegata al computer per stampare tramite Internet.
Vediamo quindi cosa bisogna fare.
Come prima cosa, sul computer a cui è collegata la stampante che si vuole condividere, bisogna aprire Google Chrome e effettuare l’accesso con il proprio account Google.
Una volta che il browser è stato aperto, bisogna cliccare sul pulsante menu, presente in alto a destra vicino alla barra degli indirizzi, e selezionare Impostazioni.
Viene in questo modo aperta la pagina delle impostazioni di Google Chrome.
Bisogna quindi cliccare su Mostra impostazioni avanzate, nella parte bassa della pagina.
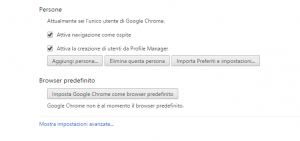 A questo punto è possibile visualizzare la sezione Google Cloud Print nella pagina delle opzioni.
A questo punto è possibile visualizzare la sezione Google Cloud Print nella pagina delle opzioni.
In questa sezione è presente il pulsante Gestisci, che deve essere cliccato.
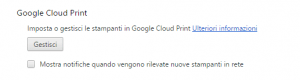 Viene aperta la pagina Dispositivi.
Viene aperta la pagina Dispositivi.
Per aggiungere a Google Cloud Print la stampante collegata al computer bisogna quindi premere il pulsante Aggiungi stampanti.
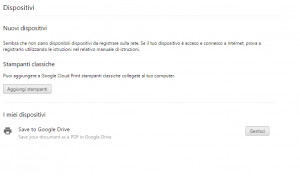 Viene in questo modo aperta una nuova pagina in cui sono mostrate tutte le stampanti collegate al Pc individuate.
Viene in questo modo aperta una nuova pagina in cui sono mostrate tutte le stampanti collegate al Pc individuate.
A questo punto basta selezionare la stampante che si vuole condividere e cliccare il pulsante Add printer.
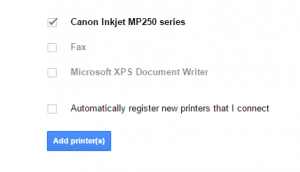 Il sito mostra un messaggio con la conferma dell’aggiunta della stampante.
Il sito mostra un messaggio con la conferma dell’aggiunta della stampante.
Nella stessa pagina troviamo il link Manage your printers da utilizzare per la gestione.
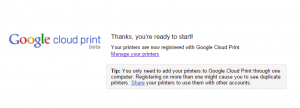 Cliccando il link si accede alla pagina di Google Cloud Print in cui sono mostrate le stampanti configurate.
Cliccando il link si accede alla pagina di Google Cloud Print in cui sono mostrate le stampanti configurate.
Per condividere la stampante aggiunta in modo che possa essere utilizzata anche da altri utenti, bisogna selezionarla e cliccare il pulsante Share.
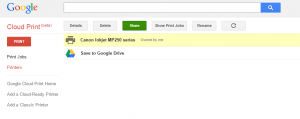 In questo modo viene aperta la finestra in cui è possibile inserire l’indirizzo mail dell’utente che si desideri abbia l’accesso alla stampante remota. Ovviamente se si vuole utilizzare la stampante da un altro computer, ma con lo stesso account Google, questa operazione non è necessaria.
In questo modo viene aperta la finestra in cui è possibile inserire l’indirizzo mail dell’utente che si desideri abbia l’accesso alla stampante remota. Ovviamente se si vuole utilizzare la stampante da un altro computer, ma con lo stesso account Google, questa operazione non è necessaria.
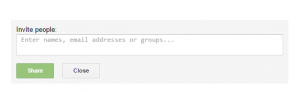 A questo punto, l’utente con cui è stata condivisa la stampante, accedendo all’indirizzo http://www.google.com/cloudprint da un altro computer, troverà un messaggio che lo avvisa della condivisione.
A questo punto, l’utente con cui è stata condivisa la stampante, accedendo all’indirizzo http://www.google.com/cloudprint da un altro computer, troverà un messaggio che lo avvisa della condivisione.
Dopo averlo accettato, la stampante sarà mostrata tra quelle disponibili nel servizio.
Ovviamente accedendo da un altro computer con lo stesso account utilizzato per la configurazione, la stampante è già disponibile nella lista.
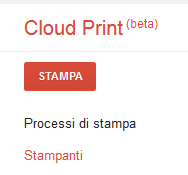
Per utilizzarla basta cliccare il pulsante Stampa, in alto a sinistra, e selezionare il file da stampare dal computer.
Il file scelto sarà quindi stampato sulla stampante remota.
Per fare in modo che la procedura funzioni, il computer collegato alla stampante deve essere acceso e collegato a Internet.
Conclusioni
La configurazione e l’utilizzo di Google Cloud Print per stampare da remoto tramite Internet è molto semplice.
Da segnalare che, oltre che tramite Google Chrome, la stampa può essere effettuata attraverso alcune applicazioni che supportano la funzionalità.
Una lista di queste applicazioni, per computer e per smartphone Android e iPhone, è disponibile in questa pagina.
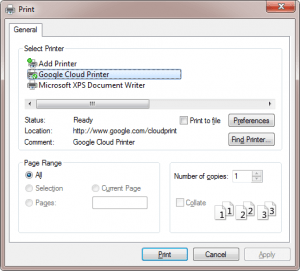 Per Windows troviamo Google Cloud Printer, programma che permette di stampare su stampanti cloud da qualsiasi programma.
Per Windows troviamo Google Cloud Printer, programma che permette di stampare su stampanti cloud da qualsiasi programma.
Installando l’applicazione, tra le stampanti presenti sul computer viene aggiunto un nuovo dispositivo chiamato Google Cloud Printer.
Una volta fatto questo, è possibile aprire qualsiasi programma, selezionare la funzionalità stampa e inviare il documento alla nuova stampante.
Il documento sarà in questo modo stampato tramite la stampante disponibile nel servizio.