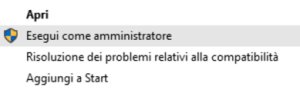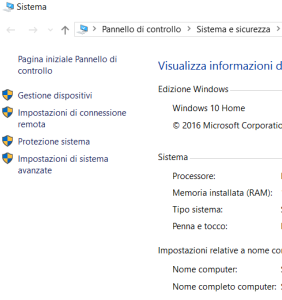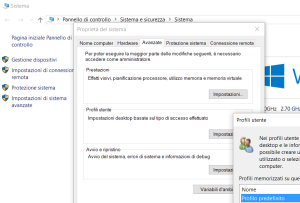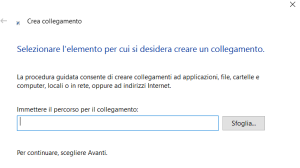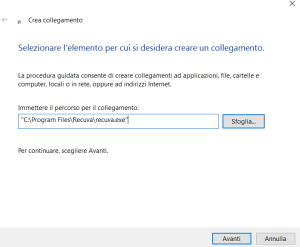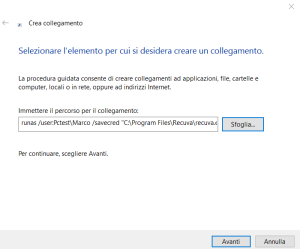In questa guida spieghiamo come avviare i programmi come Admin senza password.
Se all’interno del Pc che utilizzi normalmente sono presenti diversi utenti, con ogni probabilità dispongono di un account standard. In una situazione di questo tipo, per avviare programmi che richiedono diritti di amministrazione, è necessario inserire la password utente in possesso di chi dispone di privilegi di amministratore.
Per fortuna è possibile aggirare questo ostacolo. Scopriamo insieme come avviare programmi come admin senza la necessità di disporre di una password.
In linea generale, non concedere i privilegi di amministratore a tutti gli utenti è la cosa giusta da fare, specialmente se si utilizza il Pc per lavoro, ma in alcuni casi è necessario che anche i normali utenti possano utilizzare programmi che necessitano di questo per funzionare. Non a caso, nelle versioni successive a Windows XP, l’account utente è stato progettato in modo da salvaguardare il PC dall’esecuzione di software che potrebbero finire per danneggiarlo e dall’utilizzo inappropriato di alcuni strumenti di sistema. Windows, pertanto, richiede che l’utente disponga di un account con privilegi di admin per tutte quelle operazioni che potrebbero apportare modifiche ai file di sistema, modifiche che vanno ad alterare le impostazioni e che, in alcuni casi, potrebbero finire per compromettere il regolare funzionamento del sistema operativo installato sul Pc.
La soluzione è rappresentata dallo strumento RunAs che trovi già all’interno del tuo Pc. Grazie a questo potrai avviare programmi come admin senza password senza particolari difficoltà, a patto di
-Conoscere il nome del Pc utilizzato.
Conoscere il nome di almeno un utente con privilegi di amministratore.
Per trovare il nome del Pc, basta premere la combinazione di tasti Win+X e dal menu che viene visualizzato scegliere Sistema.
Viene in questo modo aperta una finestra in cui sono presenti informazioni sul sistema, tra cui anche il nome del computer che si sta utilizzando.
Per individuare il nome utente con diritti di amministratore basta accedere su Impostazioni di sistema avanzate, nel menu presente nella parte sinistra della finestra Sistema aperta in precedenza, e premere il tasto Impostazioni nell’area Profili utenti della scheda Avanzate.
Una volta che avrai individuato il nome del Pc e quello di un utente che gode dei diritti di amministratore, potrai creare un collegamento sul desktop che ti permetterà di avviare programmi come amministratore anche se non disponi di una password.
Ti basterà cliccare sul desktop con il tasto destro del mouse e, tra le varie voci che ti appariranno, scegliere Nuovo e di seguito Collegamento.
Nella casella di testo dovrai inserire il percorso del software che desideri eseguire con privilegi di admin. Per selezionarlo dovrai utilizzare il pulsante Sfoglia.
Una volta fatto ciò, è necessario aggiungere la stringa runas /user:<NOMECOMPUTER>\<USERNAME> /savecred prima del percorso del programma, dove <NOMECOMPUTER> deve essere sostituito con il nome del Pc e <USERNAME> con il nome utente che ha i privilegi da amministratore.
Una volta che avrai inserito il comando, ti basterà cliccare su Avanti per creare l’icona di collegamento sul desktop. Icona che se lo desideri può essere personalizzata semplicemente cliccandoci sopra con il tasto destro del mouse e scegliendo la voce Proprietà, per poi sceglierne una nuova con l’opzione Cambia icona.
Una volta fatto ciò non ti resta che avviare il software. La prima volta visualizzerai una finestra che ti chiederà l’inserimento della password utente dell’amministratore.
Non preoccuparti, dato che la suddetta password deve essere inserita una sola volta, verrà salvata grazie al parametro /savecred indicato nel comando.
Come abbiamo visto, avviare programmi con privilegi di amministratore senza password è una procedura piuttosto semplice. Con pochi e semplici passaggi potrai avviare software come amministratore in maniera rapida, senza più visualizzare la fastidiosa doppia conferma.