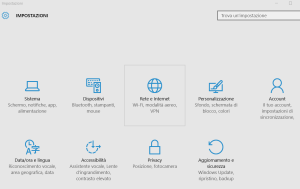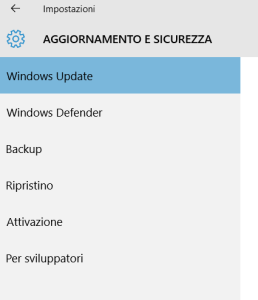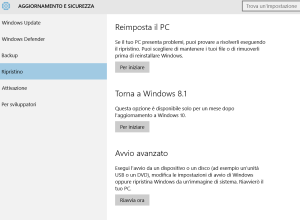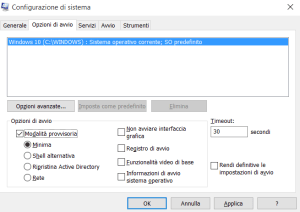In questa guida spieghiamo come avviare Windows 10 in modalità provvisoria.
Indice
Come Funziona la Modalità Provvisoria
La modalità provvisoria è un’opzione che permette di avviare il computer con funzionalità limitate, utile per individuare e risolvere i problemi che non permettono al sistema operativo di funzionare in modo corretto.
Nella modalità provvisoria infatti la maggioranza dei driver installati e dei programmi configurati per l’esecuzione automatica non vengono avviati.
Questo strumento è molto utile, permette infatti di capire se i problemi derivano dalle impostazioni che sono state configurate e dai driver installati.
Una volta individuata la causa, è quindi possibile intervenire in modo che Windows possa poi essere avviato in modalità normale senza problemi.
Come Avviare Windows 10 in Modalità Provvisoria
Questa guida è necessaria visto che Windows 10 da un certo punto di vista ha semplificato la procedura di avvio in modalità di ripristino, ma al contempo la ha anche resa difficile da raggingere per chi non conosce le novità.
Iniziamo quindi a vedere la procedura da seguire per avviare Windows 10 in modalità provvisoria, dovrete prima di tutto cliccare il pulante Windows, in basso a sinistra, e cliccare su Impostazioni.
Viene aperta una nuova finestra in cui bisogna cliccare su Aggiornamenti e sicurezza. Il passo successivo nel cliccare su Ripristino, nel menu presente nella parte sinistra della pagina che viene aperta.
Viene in questo modo aperta una nuova pagina in cui troviamo la sezione Avvio Avanzato. Giunti a questo punto non dovrete fare altro che cliccare su Riavvia Ora per giungere al vostro obiettivo, che è quello di riavviare il PC in modalità di ripristino.
Il sistema operativo vi mostrerà una finestra in cui è possibile selezionare una delle seguenti opzioni, Continua, Risoluzione dei problemi, e Spegni il PC. Tra queste tre opzioni quella da selezionare è Risoluzione dei problemi.
Nella pagina Risoluzione de problemi bisogna poi cliccare su Opzioni avanzate. Vedrete, una volta entrati nel menu Opzioni avanzate la presenza di differenti opzioni e tra queste dovrete scegliere Impostazioni di avvio per potere infine cambiare la modalità di avvio di Windows 10.
Si aprirà così un nuova finestra dove dovrete selezionare l’apposito pulsante Riavvia per andare finalmente a riavviare il vostro computer. Chiaramente, seguendo il comando appena inserito, il PC a questo punto si riavvierà.
Differentemente rispetto a quanto succede normalmente, ora, al riavvio del PC, visualizzerete una schermata nella quale troverete il menu Impostazioni di avvio. Potrete muovervi tra una opzione e l’altra del menu grazie alla tastiera, scegliete Modalità Provvisoria per avviare Windows 10, premendo F4 oppure 4.
Se volete invece avviare il computer in modalità provvisoria con supporto per la rete, allora al posto di 4 o F4, dovrete premere 5 oppure F5. Nel caso in cui voleste avviare Windows 10 in modalità provvisoria con il prompt dei comandi, allora l’opzione giusta sarà 6 o F6. Se invece si fosse giunti qui per errore, o si decide di non proseguire con l’avvio di Windows 10 in modalità provvisoria, basterà premere su Invio dalla tastiera e in questo modo si procederà al normale avvio di Windows 10.
Da segnalare che esiste un modo più veloce per avviare Windows 10 in modalitò provvisoria, che consiste nell’utilizzare lo strumento Configurazione di Sistema messo a disposizione dal sistema operativo.
Per avviare lo strumento è necessario digitare msconfig nella barra di ricerca, presente in basso a sinistra, e premere Invio.
Nella finestra che viene aperta bisogna accedere alla scheda Opzioni di avvio.
Nella parte bassa bisogna quindi abilitare le opzioni Modalità Provvisoria e Minima.
A questo punto è possibile cliccare su Ok e uscire.
Al riavvio, il computer entrerà automaticamente nella Modalità Provvisoria.
Come abbiamo visto la procedura per avviare Windows 10 in modalità provvisoria è adatta anche ai meno esperti e in questo possiamo notare un certo miglioramento rispetto al passato.