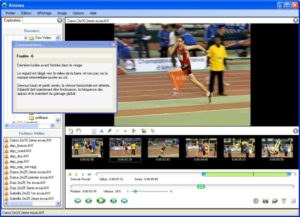Oggi gli smartphone dominano nelle nostre abitudini, così come i video, che sono oramai diventati una quotidianità. Questo significa che potresti sentire l’esigenza di rallentare un video applicando, per esempio, l’effetto slow motion, magari per impreziosire una tua ripresa. Nonostante esistano delle applicazioni che lo fanno in presa diretta, a te potrebbe venire la voglia di farlo dopo. Sappi che esistono tantissimi programmi che ti consentono di rallentare un video, certo, nei casi che vedremo oggi non si tratta di software professionali, dunque se sei un video maker esperto dovrai necessariamente scegliere soluzioni avanzate, come per esempio Adobe After Effects. Se invece le tue necessità non raggiungono tali livelli, con questi programmi capirai come rallentare un video in pochissimo tempo e con una fatica pari a zero.
Kinovea è un ottimo programma per rallentare video. Una volta che lo avrai installato sul tuo computer, ti basterà avviarlo e successivamente cliccare sul pulsante Apri file video, fatto questo, dovrai selezionare il video ed applicare l’effetto manualmente, dato che non esiste un pulsante apposito. Devi solamente diminuire la velocità del video, che trovi in basso alla tua sinistra. Fatto questo, dovrai salvare il file rallentato e dunque avere un video con effetto moviola. Volendo, puoi anche decidere di accelerarlo, oppure di rallentarne solo una parte,per farlo devi selezionare la porzione di video che vuoi modificare impostando i due segnalibri blu all’inizio e alla fine della suddetta porzione, e dare avvio alle procedure. Infine, puoi anche fare lo zoom e addirittura disegnare sul video.
Se vuoi rallentare un video ma non desideri scaricare altri programmi, tranquillo, perché potrai farlo utilizzando Movie Maker, ovvero il programma di editing video incluso su Windows. Sappi che si tratta di un software molto semplice, dunque il suo utilizzo non è affatto complicato, quando avrai caricato il video che vuoi rallentare, dovrai cliccare sull’opzione Modifica e ancora una volta modificare la velocità di riproduzione, sfruttando le diverse voci che troverai all’interno del menu a tendina. Nel caso tu volessi rallentare solo una porzione di video, dovrai prima separarlo dalle altre scene selezionando il punto di inizio, cliccando sul pulsante Dividi, e ripetendo la stessa cosa anche alla fine dello spezzone che vuoi velocizzare. In questo modo potrai tagliare tante piccole scene e rallentarle singolarmente. Infine, non dimenticarti di salvare le modifiche.
Se sei un appassionato di video sul computer, sicuramente avrai già installato sul Pc VLC Media Player. Sappi che anche questo famoso programma può essere utilizzato per rallentare i video, e anche in questo caso di tratta di un’operazione semplice. Quando avrai aperto il tuo video con questo programma, dovrai andare sul menu Visualizza e successivamente cliccare su Barra di stato. Fatto questo, noterai la comparsa di una barra con una serie di opzioni prima assenti, questa barra ti consente di modificare la velocità del filmato, rallentandolo o accelerandolo, semplicemente aumentando la velocità o diminuendola. Purtroppo, la casella della barra è molto piccola e ti impedisce di definire nel dettaglio la velocità di un video, puoi risolvere questo problema attivando i controlli avanzati, sempre all’interno della scheda Visualizza, e cliccando su Fotogramma per fotogramma. Adesso sarai libero di rallentare il tuo video potendo contare su uno strumento molto più preciso e approfondito.
Veniamo adesso ad un caso diverso, alle volte, potresti sentire l’esigenza di rallentare un video che stai guardando su Internet, dunque realizzato da qualcun altro. Questo potrebbe esserti molto utile nel caso tu stia guardando una guida su YouTube, in modo tale da capire ogni singolo passaggio che l’autore del video sta effettuando. Puoi farlo sfruttando il sito YouTube Slow. Il suo funzionamento è semplicissimo, ti basterà copiare l’url del video che vuoi rallentare da YouTube, collegarti al sito in questione e incollare l’indirizzo all’interno della casella di testo apposita. Quando avrai fatto, potrai cliccare sul pulsante Slow It e guardare il video di YouTube rallentato, così da potere cogliere ogni minimo dettaglio interessante. Ovviamente puoi anche decidere quale velocità impostare per lo slow motion, semplicemente utilizzando la barra apposita che troverai in fondo al video, in questo caso, però, dovrai alzare i valori per rallentare il video, e non diminuirli, come invece accade con le altre soluzioni viste in precedenza.