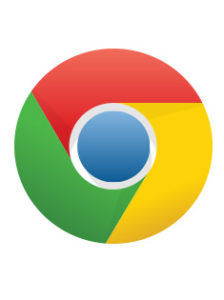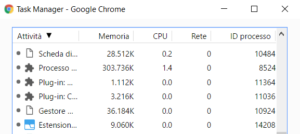Google Chrome è oggi uno dei browser più diffusi sui computer, ma è anche uno dei programmi che tende ad appesantirsi facilmente. Nonostante sia stato sviluppato con caratteristiche ottimizzate per garantirti la velocità di navigazione, la sua configurazione appare essenziale per potere effettivamente consentire al browser di compiere bene tutto il suo dovere.
Oggi questo risulta essere uno degli elementi più importanti per chi naviga in rete, l’aumento della velocità delle connessioni Internet ci ha abituati ad esigere il caricamento immediato delle pagine, e quando il browser rallenta, non è raro che possano saltare i nervi. Eppure esistono delle soluzioni per rendere più veloce il browser, oggi vedremo quindi come velocizzare Google Chrome.
Google Chrome, come già detto, è un browser progettato per essere veloce e ottimizzato per la navigazione, ma ha una particolarità che potrebbe renderlo più lento, e di conseguenza portarlo a rallentare anche le prestazioni del tuo PC, funziona con una logica a schede, dunque ogni volta che apri una scheda diversa, è come se aprissi nuovamente Chrome, anche se in realtà vedi ogni scheda raggruppata in un’unica finestra del programma. Di fatto, ogni scheda impegna la RAM del tuo computer, e potrebbe anche rallentare il browser se la configurazione non è ottimale. Inoltre, installare plugin ed estensioni non farà altro che appesantire il navigatore, in quanto lo costringerai a del lavoro aggiuntivo che, nella maggioranza dei casi, è del tutto inutile e dunque evitabile.
Indice
Come Velocizzare Google Chrome con Task Manager
Quando parliamo di Task Manager, non intendiamo quello del tuo computer, che puoi aprire premendo i tasti Control + Alt + Canc, ma quello del browser, che invece potrai aprire andando sul menu e poi su Altri strumenti, o in alternativa cliccando Maiusc + Esc. Di fatto, questo strumento ti serve per verificare ogni singolo processo aperto da Google Chrome, vedrai per esempio i processi in corso per ogni scheda che hai aperto sul browser, e ovviamente i processi appartenenti alle varie estensioni che hai installato, e che stanno presumibilmente rallentando il tuo browser.
In questa fase devi esaminare ogni singolo processo appartenente ai plugin, capire quali occupano maggiori risorse e scegliere se puoi farne a meno, una volta individuati i processi che rallentano di più il tuo browser, devi andare a disinstallare le estensioni che li generano, oppure limitarti a disattivarle temporaneamente, attivandole solo quando ti serviranno sul serio. Puoi fare questo andando sul menu, poi su Altri strumenti e successivamente su Estensioni. Va anche detto che potresti non volere disinstallare o disattivare una estensione, perché la reputi indispensabile, in questo caso, puoi provare a sostituirla con una che svolge una funzione analoga ma che pesa decisamente di meno.
Disattivare Applicazioni
Quando apri il Task Manager di Google Chrome, e passi in rassegna le estensioni per capire quali occupano maggiore memoria appesantendo il browser, devi anche sapere che non tutte sono visibili, alcuni plugin e varie applicazioni, infatti, non compaiono nella lista offerta dal Task Manager. Questi elementi potrebbero anche impiegare un numero elevato di risorse, rallentando dunque il tuo browser. Devi per forza di cose andare sulla sezione delle appllicazioni, digitando chrome://apps nella barra degli indirizzi, selezionare le applicazioni con il tasto destro e successivamente cliccare sull’opzione per la disattivazione e la rimozione. Purtroppo non tutte possono essere disattivate, nel caso non fosse possibile, dovrai obbligatoriamente disinstallarle. Considera poi che esistono alcune componenti delle quali non puoi sbarazzarti, in quanto incorporate nel browser di Google, per esempio, Adobe Flash Player occupa tantissime risorse, ma non puoi disinstallarlo. In questo caso devi necessariamente attivare l’opzione click to play, che disattiverà l’avvio automatico dei video e delle componenti in Flash, così da risparmiare tantissime risorse del tuo browser.
Altre Impostazioni
La RAM impiegata da Google Chrome potrebbe appesantirsi anche per via dell’attivazione di alcune impostazioni avanzate, che tu dovrai disattivare per provare a velocizzare il tuo browser, parliamo nello specifico delle funzioni Utilizza servizio web per risolvere errori di navigazione e Utilizza servizio di previsione per velocizzare il caricamento delle pagine. Risulta essere possibile disattivare entrambe andando su Impostazioni avanzate. Un’altra opzione avanzata che puoi disattivare è Usa accelerazione hardware, anche questa molto dispendiosa in termini di risorse RAM utilizzate da Google Chrome.
Ma esistono anche altri modi per capire come velocizzare Google Chrome, puoi per esempio fare un reset del browser, cosa che riporterà il browser alle impostazioni iniziali e al tempo stesso disattiverà qualsiasi plugin. Oppure puoi provare a correggere eventuali errori o imperfezioni del browser scaricando il programma Google Cleaner, che provvederà in automatico ad intervenire per azzerare tutti i problemi causati ad esempio dai plugin.