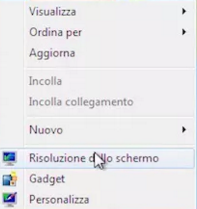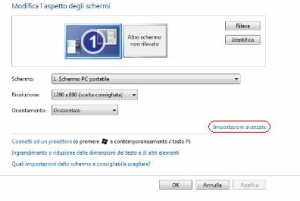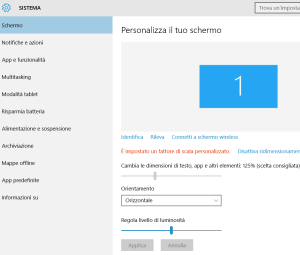In questa guida spieghiamo come ruotare lo schermo del Pc.
Se il tuo desktop mostra tutti gli elementi al contrario, tanto che, per scegliere un’opzione, dovresti capovolgere il monitor, sappi che la soluzione è piuttosto semplice. Capita che la pressione di un tasto sbagliato crei questo tipo di problema, e ovviamente molti si spaventano perché non sanno come mettere tutto in ordine. Dato che la configurazione del desktop dipende dalle impostazioni del sistema operativo, in base a quello installato sul computer, la procedura da seguire cambia.
Indice
Come Ruotare lo Schermo in Windows XP
Iniziamo dalla soluzione per chi ha nel proprio Pc il sistema operativo Windows XP. Per potere ritornare alle impostazioni corrette del tuo schermo, dovrai utilizzare una combinazione di tasti. Qui, hai di fronte a te due soluzioni.
Utilizzare la combinazione di tasti CTRL + Alt e le frecce direzionali. Mantenendo premuti CTRL e Alt contemporaneamente, dovrai premere le frecce direzionali destra o sinistra, che trovi in basso a destra della tua tastiera, fino a quando il tuo schermo non tornerà nella posizione giusta.
Utilizzare sempre la combinazione CTRL + Alt, ma questa volta usando semplicemente la freccia che indica l’alto. In questo modo, lo schermo tornerà automaticamente all’impostazione predefinita.
Come Ruotare lo Schermo in Windows 7
Questa strategia non funzionerà se hai un Pc dove è presente Windows 7. Non potrai usare le combinazioni di tasti, ma basterà qualche click per rimettere tutto in ordine.
Cerca un punto vuoto del tuo desktop e clicca con il tasto destro del mouse. Comparirà un menu con diverse opzioni tra cui scegliere. Clicca su Risoluzione dello schermo. Riconoscerai questa opzione, perché accanto c’è proprio l’icona di uno schermo del PC.
Una volta cliccata questa opzione, si aprirà una finestra. Nel menu Orientamento potrai scegliere se lo schermo deve essere in orizzontale o in verticale. Una volta effettuata la scelta, clicca su Applica e su OK. La finestra si chiuderà e il desktop tornerà alle sue impostazioni corrette.
Come Ruotare lo Schermo in Windows 8
Per quanto riguarda Windows 8, tutto dipende da quale dispositivo stai utilizzando. Se utilizzi il computer, puoi seguire le stesse istruzioni indicate in precedenza, cerca un punto vuoto sul desktop, clicca con il tasto destro, seleziona l’opzione Risoluzione dello schermo e modifica l’impostazione nel menu Orientamento.
Nel caso di tablet con Windows 8, basta ruotare il dispositivo in orizzontale o in verticale.
L’orientamento del desktop si adatta in modo automatico alla posizione del dispositivo.
Come Ruotare lo Schermo in Windows 10
Simile è la procedura per chi ha Windows 10.
Sempre cliccando su un punto vuoto del desktop con il tasto destreo del mouse, si aprirà il menu contestuale di Windows in cui troverai l’opzione Impostazioni Schermo.
Cliccando su questa opzione si aprirà una finestra in cui troverai di nuovo il menu Orientamento, tramite il quale è possibile ruotare lo schermo in orizzontale e in verticale.
Come Ruotare Schermo su Mac
Anche per Mac c’è una soluzione veloce per rimettere a posto lo schermo. Basta andare al Launchpad e cliccare su Prefenze di sistema. Nella finestra che si apre, troverai, tra le varie icone, Monitor. Cliccala e tieni premuto Cmd + Alt. Comparirà una finestra, con un menu dal nome Rotazione. Potrai scegliere di ruotare il desktop di 180 gradi, di 270, oppure di 90 gradi. Una volta chiuse tutte le finestre, anche il tuo Mac avrà il desktop impostato correttamente.
Basta poco per cambiare inavvertitamente l’orientamento del desktop, ma per fortuna non è necessario installare programmi specifici per risolvere il problema. Con calma, in pochi minuti e qualsiasi sia il sistema operativo sia installato sul tuo computer, potrai modificare l’orientamento dello schermo del tuo computer.