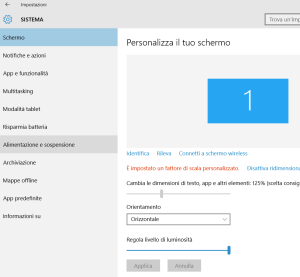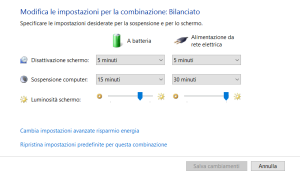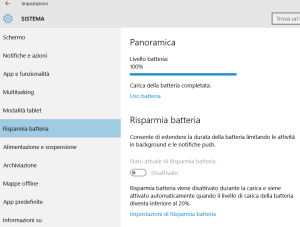Modificare la luminosità dello schermo in base alle condizioni di luce dell’ambiente dove si lavora è un’operazione che si può eseguire sia manualmente che attraverso programmi appositi.
Se bisogna agire sulle impostazioni dello schermo una volta tanto, potrai utilizzare la procedura manuale. Se le condizioni di luce, invece, cambiano di frequente, è possibile utilizzare particolari funzionalità per modificare in automatico la luminosità dello schermo senza intervenire ogni volta. Spieghiamo in questa guida entrambe le procedure, ricordando che la luminosità dello schermo è uno di quegli elementi che incide sul consumo elettrico del tuo PC, di conseguenza, se lo si utilizza continuamente per lavoro o nel tempo libero, bisogna tenere conto del fattore luminosità schermo per evitare bollette della corrente elettrica troppo costose.
Per iniziare, vediamo come risulta essere possibile intervenire sulla luminosità dello schermo di un portatile.
La prima soluzione per modificare la luminosità dello schermo consiste nell’utilizzare i tasti Fn. In questo caso, bisogna utilizzare il tasto Fn in combinazione con il tasto F7 oppure il tasto F8. Bisogna considerare però che i tasti non sono sempre uguale, bisogna quindi verificare, sui tasti da F1 a F12, presenti nella parte della tastiera, quelli che presentano l’icona di un sole e utilizzarli quindi in combinazione con il tasto Fn.
Se si utilizza Windows 10, è possibile regolare il livello di luminosità del portatile cliccando sull’icona della batteria, presente vicino all’orologio.
In questo modo si apre un menu in cui è presente un’icona con l’immagine del sole, cliccandola si aumentà il livello di luminosità dello schermo del 25% ogni volta.
In alternativa, è possibile modificare la luminosità dello schermo accedendo a Impostazioni – Sistema.
Si apre infatti in questo modo una finestra in cui è presente l’opzione Regola livello di luminosità.
Se si utilizza Windows 7 o Windows 8, è invece possibile modificare la luminosità del portatile aprendo il Pannello di Controllo e accedendo a Hardware e suoni.
In questa sezione è infatti presente Opzioni risparmio energia, in cui si trova l’impostazione della luminosità dello schermo.
Se si utilizza un monitor esterno, la luminosità deve essere modificata utilizzando i pulsanti che si trovano su questo.
Solitamente, vicino al pulsante di accensione dello schermo, è presente un pulsante Menu, che permette di accedere alle varie opzioni del monitor.
Su alcuni modelli sono invece disponibili pulsanti per cambiare direttamente la luminosità.
Bisogna poi segnalare che, con aluni monitor, è possibile modificare la luminosità dello schermo utilizzando programmi specifici.
Tra i migliori strumenti di questo tipo troviamo ScreenBright e DisplayTuner.
Abbiamo detto all’inizio che, oltre alle modifiche manuali, è possibile fare in modo che la luminosità dello schermo cambi automaticamente.
Sui portatili è possibile cambiare la luminosità automaticamente a seconda che il computer sia collegato alla corrente elettrico o funzioni tramite la batteria.
Windows utilizza infatti dei profili di risparmio energetico, in cui è possibile scegliere il livello della luminosità dello schermo.
Per modificare le impostazioni, è necessario aprire il Pannello di Controllo e accedere a Hardware e suoni.
In questa sezione troviamo Opzioni risparmio energia, in cui è possibile cambiare le combinazioni per il risparmio di energia.
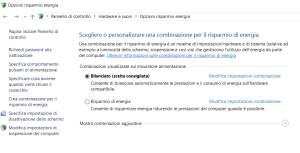 Tra le impostazioni che è possibile cambiare relativamente alle combinazioni per il risparmio di energia troviamo anche la luminosità
Tra le impostazioni che è possibile cambiare relativamente alle combinazioni per il risparmio di energia troviamo anche la luminosità
In Windows 10 è inoltre possibile cambiare automaticamente la luminosità dello schermo in base al livello di carica della batteria.
Questo è possibile utilizzando la modalità di risparmio batteria.
Per utilizzare la funzionalità, è necessario accedere a Impostazioni e cliccare su Sistema.
Bisogna poi selezionare Risparmia batteria nel menu presente nalla parte sinistra della pagina.
Nella pagina che si apre è presente l’opzione Risparmia batteria che può essere configurata, scegliendo quando deve attivarsi.
Sui portatili più recenti, dotati di sensori di luce, è poi possibile regolare la luminosità automaticamente, in base alla luce dell’ambiente.
Per attivare questa funzionalità in Windows 10, bisogna aprire Impostazioni, accedere a Sistema e cliccare su Schermo.
Se disponibile, l’opzione si trova in questa pagina.
Se il portatile non ha un sensore di luce o se si utilizza un computer con monitor esterno, è possibile utilizzare F.Lux per modificare la luminosità dello schermo in base all’ora.
Si tratta di un programma gratis, disponibile per Windows, Mac e Linux, molto semplice da utilizzare.
Oltre a modificare la luminosità, il programma interviene anche sui colori, adattandoli all’ora in cui si utilizza il computer.
Il funzionamento è semplice, l’applicazione controlla l’ora e, in base alla propria posizione, modifica le impostazioni per adattarle a quella che dovrebbe essere la luce presente in quel momento.