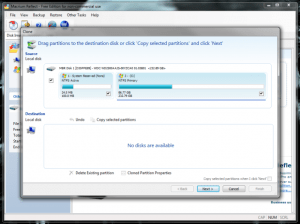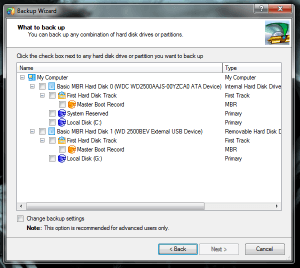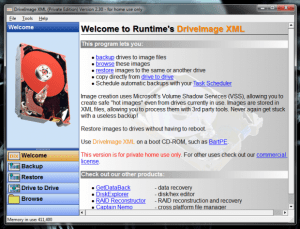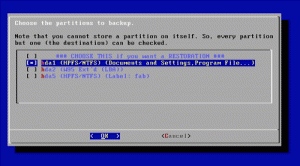Oggi propongo una lista dei migliori programmi per clonare l’hard disk e creare immagini del disco.
La clonazione del disco e la creazione di un’immagine sono due soluzioni molto utili per preservare i propri dati.
Indice
Cosa Significa Clonare un Disco
La clonazione di un hard disk è il processo con cui si copia tutto quello che esiste su un disco, non solo i dati, ma anche la struttura, su un altro disco.
Con la clonazione si ottengono quindi due hard disk che contengono le stesse informazioni.
Cosa Significa Creare l’Immagine di un Disco
La creazione di un’immagine disco è l’operazione con cui ogni elemento di un hard disk viene copiato all’interno di un file.
Un’immagine del disco, Disk Image, è una copia dell’hard disk esistente che include tutto, dai file al file system.
A differenza di quanto succede copiando tutti i file su un DVD o un altro hard disk, l’immagine del disco è la perfetta copia del dispositivo.
Da segnalare che gli strumenti più moderni utilizzano la compressione e permettono di ridurre la dimensione dell’immagine disco.
Questo significa che è possibile ottenere la copia di un hard disk di 10 Gb in un file molto più piccolo.
Vantaggi di Clonazione e Creazione di Immagini Disco
Clonazione e creazione di un’immagine sono quindi due operazioni diverse, anche se con scopi e caratteristiche simili.
A questo punto bisogna capire quali sono i vantaggi dei due metodi e quale risulta essere quello adatto alle proprie esigenze.
Possiamo fare un esempio, ipotizzando che l’hard disk primario del computer che utilizziamo si danneggi.
In una situazione di questo tipo, se abbiamo clonato il disco, potremo semplicemente sostituire il supporto danneggiato con il clone.
Se invece abbiamo a disposizione l’immagine del disco, dovremo comprare un altro hard disk per sostituire quello danneggiato e successivamente installare l’immagine creata in precedenza.
In questo caso avere un clone dell’hard disk permette di risparmiare tempo.
Le immagini disco hanno però un vantaggio, è infatti possibile creare e archiviare più immagini disco senza la necessità di acquistare vari hard disk.
Programmi per Clonare l’Hard Disk e Creare Immagini del Disco
Clonzilla
Clonezilla è uno dei programmi per clonare l’hard disk e creare immagini disco più conosciuti, si tratta di uno strumento che può risultare complesso per gli utenti meno esperti e quindi dedichiamo più tempo per spiegare come utilizzarlo.
Risulta essere disponibile in due versioni, Clonezilla live è un Live CD adatto per eseguire il backup e il ripristino di singoli computer, mentre Clonezilla SE è destinato all’utilizzo aziendale, per clonare più computer in contemporanea.
Clonezilla salva e ripristina solo i blocchi dell’hard disk utilizzato, questo permette di aumentare l’efficienza e la velocità dell’operazione.
Trattandosi di un Live CD può essere utilizzato per clonare il computer indipendentemente dal sistema operativo presente, i file system supportati sono numerosi inclusi Ntfs, Fat32, ext2, ext3 e Hfs. Da segnalare inoltre che sono supportate sia le partizioni in formato MBR che GPT.
Vediamo più nel dettaglio come funziona.
-Come prima cosa bisogna scaricare l’immagine Iso di Clonzilla Live dal sito ufficiale.
-Fatto questo, è necessario masterizzare l’immagine su un CD.
-Completata l’operazione, è possibile riavviare il computer utilizzando il Cd.
-All’avvio viene mostrato il menu di Grub, conosciuto da chi ha utilizzato Linux.
Bisogna selezionare la prima opzione e premere Invio per avviare lo strumento.
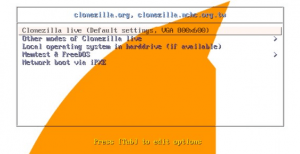 -Nella fase successiva è necessario scegliere la lingua e la tastiera da utilizzare.
-Nella fase successiva è necessario scegliere la lingua e la tastiera da utilizzare.
-Una volta completata la configurazione, vengono mostrate due opzioni.
device-image permette di creare l’immagine del disco e di una partizione o di ripristinare sull’hard disk un’immagine creata in precedenza.
device-device permette di clonare il disco su un altro hard disk.
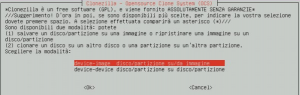 -Nel caso in cui venga scelta l’opzione device-image, compare un nuovo menu in cui bisogna scegliere in che modo salvare l’immagine.
-Nel caso in cui venga scelta l’opzione device-image, compare un nuovo menu in cui bisogna scegliere in che modo salvare l’immagine.
local_dev permette di archiviare il file immagine su un dispositivo locale, come un hard disk.
ssh_server consente di salvare l’immagine su un server SSH.
samba_server offre la possibilità di creare l’immagine su un server Samba.
nfs_server permette di salvare il file immagine su un server NFS.
enter_shell permette di operare tramite la shell.
skip scrive o legge l’immagine del disco in memoria.
L’opzione più semplice è sicuramente local_dev.
Selezionandola, viene visualizzato un nuovo menu in cui sono mostrati i vari dispositivi collegati al Pc, che possono essere utilizzati per salvare l’immagine.
Ovviamente è necessario scegliere un disco diverso da quello di cui vogliamo creare l’immagine.
Nella fase successiva è possibile scegliere se creare l’immagine di tutto il disco, tramite l’opzione savedisk, o di una partizione, utilizzando l’opzione saveparts.
Nell’ultima fase bisogna poi selezionare il disco o la partizione da usare come sorgente.
La procedura di ripristino di un’immagine disco è simile.
Anche in questo caso bisogna scegliere l’opzione device-image prima e local_dev poi.
Quando vengono mostrati i dischi collegati al Pc, è necessario però selezionare quello in cui è stata salvata l’immagine.
Lo strumento a questo punto mostrerà le opzioni per eseguire il ripristino del disco o di una partizione.
-Nel caso in cui venga invece scelta l’opzione device-device si accede al menu per clonare il disco.
disk_to_local_disk permette di clonare un hard disk collegato al Pc su un altro disco locale.
disk_to_remote_disk offre la possibilità clonare un disco locale su un disco remoto.
part_to_local_part permette di clonare una partizione locale su un’altra partizione locale.
part_to_remote_part offre la possibilità di clonare una partizione locale su una partizione remota.
La procedura da seguire è poi simile a quella che abbiamo visto in precedenza per la creazione di un’immagine del disco.
Viene quindi chiesto di scegliere l’hard disk da utilizzare come sorgente e quello di destinazione.
Altri Programmi
Come abbiamo detto prima, Clonezilla è lo strumento di questo tipo più conosciuto, le alternative però non mancano.
Macrum Reflect, disponibile per Windows in una versione gratis e in una versione a pagamento, è uno dei software per clonare l’hard disk e creare immagini disco più semplici da utilizzare.
La prima cosa da fare, una volta eseguita l’installazione, è creare un Cd di avvio, da utilizzare nel momento in cui si vuole ripristinare l’immagine creata con il programma.
Per creare il Cd di avvio basta accedere al menu Other Tasks e selezionare l’opzione Create Rescue CD.
In questo modo viene creato un file Iso da masterizzare.
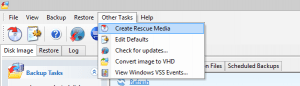 Per creare l’immagine basta poi selezionare la scheda Disk Image e selezionare l’opzione Image this disk.
Per creare l’immagine basta poi selezionare la scheda Disk Image e selezionare l’opzione Image this disk.
La procedura guida permette di selezionare la partizione di cui si vuole creare l’immagine e la destinazione.
Il ripristino può poi essere fatto tramite il programma, accedendo al menu Restore e scegliendo l’opzione Restore Image, o avviando il Pc tramite il Cd creato in precedenza.
Anche clonare il disco è semplice, in questo caso bisogna selezionare il disco e scegliere l’opzione Clone this disk nella scheda Disk Image.
La procedura guidata permette poi di scegliere quale disco utilizzare come destinazione.
Tra le funzionalità segnaliamo la possibilità di programmare i backup, la possibilità di trasformare le immagini disco nel formato di disco virtuale vhd e il supporto per il ripristino di singoli file.
L’applicazione risulta essere veloce e permette di comprimere le immagini del disco.
Paragon Backup and Recovery Free è un altro strumento tramite cui è possibile clonare l’hard disk e fare immagini del disco.
Nella versione gratis alcune funzionalità sono disabilitate ma risultano essere comunque possibile clonare un hard disk e creare l’immagine del disco.
Tra le opzioni disponibili troviamo la possibilità di virtualizzare i dischi, di eseguire il backup su un disco locale o in rete e strumenti per la gestione delle partizioni.
Il programma è disponibile per Windows e risulta essere compatibile anche con le versioni più recenti del sistema operativo, come Windows 8 e Windows 8.1.
Drive Image XML permette di clonare hard disk e partizioni e creare immagini disco.
L’applicazione presenta un’interfaccia non particolarmente curata ma mette a disposizione alcune opzioni interessanti come la possibilità di ripristinare singoli file dalle immagini disco.
Da segnalare inoltre l’utilizzo della tecnologia Microsoft VSS, Volume Shadow Copy Service, che permette di creare immagini di un disco in uso.
Tra i limiti bisogna segnalare la lentezza nel completare le operazioni e la scarsa compressione che offre.
Il programma è disponibile per Windows e risulta essere gratis per utilizzo personale.
PING è un’altro strumento gratis disponibile come Live Cd.
Permette di fare il backup di dischi e partizioni e di ripristinarli localmente o tramite la rete.
Supporta file system Ntfs, Fat32, Fat16 e Ext3 e tra le opzioni troviamo la possibilità di fare il backup e il ripristino del Bios.
Come in altre soluzioni di questo tipo, l’interfaccia può risultare complicata per gli utenti meno esperti.
Come Creare un’Immagine Disco in Windows
Per concludere questa guida, ricordiamo che Windows permette di creare e ripristinare immagini disco.
Vediamo più nel dettaglio come utilizzare questa funzionalità.
-Aprire il Pannello di Controllo.
-Accedere a Sistema e sicurezza e cliccare Cronologia file.
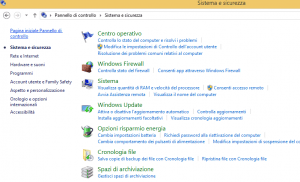 -Cliccare su Backup delle immagini del sistema, in basso a sinistra.
-Cliccare su Backup delle immagini del sistema, in basso a sinistra.
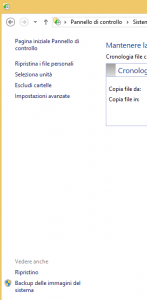 -Viene aperta una nuova finestra.
-Viene aperta una nuova finestra.
Come prima cosa è necessario scegliere il percorso in cui salvare il file immagine.
Risulta essere possibile archiviare l’immagine su un disco locale, su un DVD o su un percorso di rete.
Una volta effettuata la scelta, è necessario cliccare il pulsante Avanti.
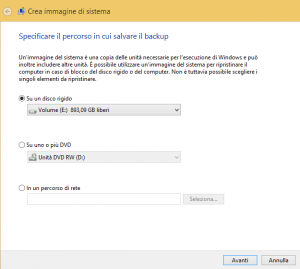
-Nella pagina successiva bisogna confermare le impostazioni e avviare l’operazione cliccando il pulsante Avvia backup.
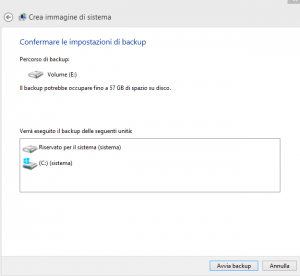 L’operazione è quindi piuttosto semplice.
L’operazione è quindi piuttosto semplice.
Conclusioni
Clonare un hard disk e creare un’immagine del disco non è così complicato come molti pensano.
I programmi che abbiamo segnalato permettono di eseguire l’operazione tramite procedure guidate che sono comprensibili anche per gli utenti meno esperti.
Questo tipo di operazioni sono utili in varie situazioni, per esempio nel caso in cui si voglia sostituire l’hard disk installato sul proprio Pc con uno più veloce o che mette a disposizione maggiore spazio.
Quello che bisogna ricordare è però che le immagini del disco non sono la soluzione giusta per i normali backup.
I file immagine sono molto grandi e richiedono tempo per essere creati.
Inoltre, nel caso in cui il computer che utilizziamo smetta completamente di funzionare, non è possibile ripristinare l’immagine su un altro Pc, con hardware diverso, visto che Windows non funzionerebbe correttamente.