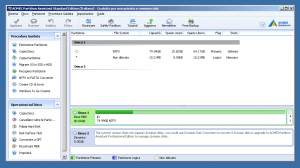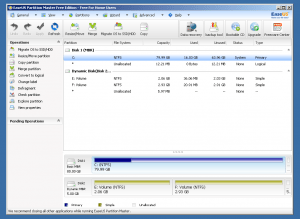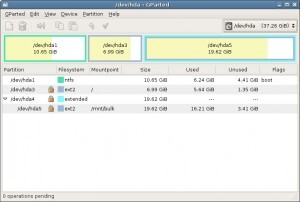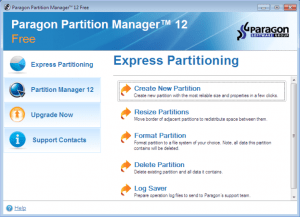In questa guida sulle partizioni, spieghiamo cosa significa partizionare un disco, quali sono i tipi di partizioni che è possibile creare e quali sono i migliori programmi per partizionare l’hard disk gratis disponibili in rete.
Indice
Cosa Sono le Partizioni
Prima di vedere quali sono i migliori programmi di questo tipo è importante capire cosa sono le partizioni e a cosa servono.
Una partizione, in informatica, indica la suddivisione logica di un’unità di memorizzazione, come un hard disk o un disco Usb.
Le varie unità logiche in cui un disco viene diviso sono viste dal sistema operativo come unità separate e possono quindi essere gestite in modo indipendente.
Un hard disk per essere utilizzato deve essere prima partizionato, su ogni disco è quindi sempre presente almeno una partizione.
Dopo che una partizione è stata creata, viene formattata con un file system, che indica il modo con il quale i file sono organizzati all’interno della partizione.
I Tipi di Partizioni
Prima di iniziare a partizionare un disco, è importante capire la differenza tra i vari tipi di partizioni.
Lo schema di partizionamento degli hard disk permette la creazione di un massimo di quattro partizioni primarie.
Per superare questo limite sono state introdotte le partizioni estese, una funzionalità che permette di partizionare una partizione primaria in sotto partizioni.
La partizione primaria che viene partizionata in sotto partizioni è quindi chiamata partizione estesa e mentre le sotto partizioni sono chiamate partizioni logiche e si comportano come primarie.
Le partizioni possono quindi essere classificate nel seguente modo.
Partizioni primarie – Possono essere un massimo di quattro per ogni disco. Windows richiede la presenza dei file di avvio su una partizione primaria per funzionare.
Partizioni estese – Sono partizioni primarie che sono state partizionate in sotto partizioni. Su un disco può essere presente solo una partizione estesa.
Partizioni logiche – Sono le partizioni in cui viene divisa una partizione estesa.
 Ipotizziamo di avere la necessità di dividere un disco in sette partizioni.
Ipotizziamo di avere la necessità di dividere un disco in sette partizioni.
Per raggiungere questo risultato potremmo creare tre partizioni primarie e una partizione estesa.
Nella partizione estesa dovremo poi creare quattro partizioni logiche.
Vantaggi e Svantaggi di Creare Partizioni Multiple
Come abbiamo spiegato in precedenza, per essere utilizzabile per l’archiviazione dei file, un disco deve contenere almeno una partizione.
Molto spesso, quando si compra un computer, l’hard disk installato contiene già una partizione, che occupa l’interno spazio disponibile, e che è formattata e pronta per l’utilizzo.
In alcuni casi può essere però utile creare più partizioni sullo stesso disco.
Questa operazione non è particolarmente utile nel caso dei dischi USB, un’unica partizione permette infatti di gestire la penna USB come una singola unità.
Può però essere utile dividere l’hard disk installato nel computer in più partizioni.
Ogni partizione può essere isolata dalle altre a avere anche un file system diverso.
Molti utenti, per esempio, preferiscono creare una partizione per il sistema operativo e una per i propri dati personali. In questo modo, quando si reinstalla Windows, è possibile formattare la partizione del sistema operativo senza eliminare i propri dati personali.
Un altro caso in cui più partizioni sono utili è quello in cui si vogliono utilizzare più sistemi operativi sullo stesso computer.
Risulta essere possibile creare, per esempio, una partizione per Windows e una partizione per Linux.
L’utilizzo di partizioni multiple comporta anche alcuni svantaggi.
Una conseguenza è quella della riduzione dello spazio disponibile per l’archiviazione, il sistema operativo deve infatti duplicare alcuni dati per accedere ai dati presenti su ogni partizione.
Ovviamente questo è un problema ridotto se si dispone di un hard disk di grandi dimensioni.
Da considerare è anche una possibile diminuzione delle prestazioni.
Una diminuzione del numero di blocchi disponibili, visto che lo spazio viene diviso in più partizioni, può causare la frammentazione dei file sul disco.
Nel caso poi il sistema necessiti di accedere regolarmente e contemporaneamente a dati che si trovano su due partizioni diverse, bisogna considerare che l’hard disk, a meno che non sia un disco SSD, deve eseguire un continuo movimento per leggere le informazioni che si trovano in posizioni diverse.
Gestire le Partizioni in Windows con Gestione Disco
Quando si installa Windows, o un altro sistema operativo, sul computer, il processo di installazione permette di creare e eliminare le partizioni.
Dopo che il sistema operativo è stato installato, è possibile gestire le partizioni tramite Gestione Disco, uno strumento incluso in Windows.
Per aprire Gestione Disco in Windows bisogna eseguire le seguenti operazioni.
-Aprire il Pannello di Controllo.
-Accedere a Sistema e sicurezza.
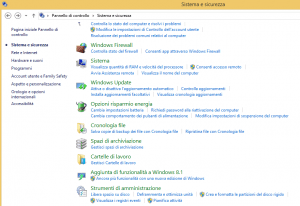
-Cliccare su Strumenti di amministrazione.
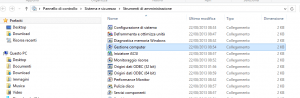
-Fare doppio click su Gestione computer.
-Cliccare su Gestione disco nel menu di sinistra.
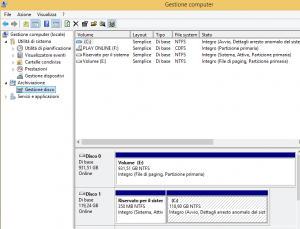
L’interfaccia è piuttosto semplice, troviamo una finestra divisa in due parti.
Nella parte alta viene mostrata una lista delle partizioni mentre nella parte bassa è presente una rappresentazione grafica dei dischi collegati al computer.
Per ridimensionare una partizione, basta cliccare una partizione con il tasto destro del mouse e selezionare Estendi volume o Riduci volume.
Il ridimensionamento ha però alcuni limiti, è possibile infatti ingrandire una partizione solo se sul disco è presente spazio non allocato e risulta essere possibile rimpicciolirla solo se è disponibile abbastanza spazio libero al suo interno.
Nel caso sul disco sia presente spazio non allocato, è possibile utilizzare Gestione Disco anche per la creazione di nuove partizioni.
Per fare questo basta cliccare con il tasto destro del mouse sullo spazio non allocato e selezionare l’opzione Crea volume.
Viene in questo modo mostrata una procedura guidata che permette di impostare la dimensione della nuova partizione, assegnare una lettera all’unità e formattare la partizione.
Un’altra operazione che è possibile eseguire con questo strumento è la cancellazione di una partizione.
Anche questa operazione è semplice, bisogna cliccare con il tasto destro la partizione da eliminare e scegliere l’opzione Elimina volume dal menu che viene mostrato.
In questo modo vengono persi tutti i file presenti sulla partizione, bisogna quindi utilizzare questa opzione con attenzione.
Gestione Disco può essere utilizzato anche per formattare le partizioni presenti.
Per fare questo bisogna cliccare con il tasto destro la partizione e selezionare l’opzione Formatta.
Gestione Disco è uno strumento sicuramente utile, presenta però alcuni limiti.
Per esempio, è possibile estendere una partizione solo se lo spazio libero si trova a destra della partizione.
Se si vuole estendere la partizione usando lo spazio non allocato presente a sinistra, è necessario utilizzare uno dei programmi che segnaliamo in questa guida.
Programmi per Partizionare l’Hard Disk
AOMEI Partition Assistant è un programma per partizionare gratis sia per uso personale che per uso lavorativo.
L’applicazione è disponibile in italiano e presenta un’interfaccia piuttosto semplice.
Una volta avviato, troviamo una finestra divisa in due parti. Nella parte sinistra è presente un menu con le varie operazioni che è possibile eseguire sul disco mentre nella parte destra sono mostrati i dischi collegati al Pc con le relative partizioni.
Tramite il menu è quindi possibile avviare procedure guidate per eseguire operazioni come la creazione, l’estensione e la cancellazione delle partizioni.
Tra le funzionalità del programma segnaliamo la possibilità di copiare una partizione o un disco in un nuovo hard disk, eseguendo la clonazione, opzioni per la modifica delle lettere assegnate alle partizioni, strumenti per controllare la presenza di errori sul disco e per ricostruire l’MBR e la possibilità di unire partizioni.
Troviamo poi la possibilità di recuperare partizioni perse, migrare da HDD a SSD e da SSD a HDD, convertire le partizioni da FAT e FAT32 a NTS, nascondere e mostrare le partizioni.
Molto interessante risulta essere la possibilità di creare un CD, DVD o disco USB avviabile con WinPE, un sistema operativo di dimensione ridotte con cui utilizzare il programma senza la necessità di avviare Windows.
Si tratta di una funzionalità utile non solo quando è impossibile avviare Windows, ma anche quando si vuole limitare il rischio di perdita di dati presente quando si modificano le partizioni.
Per creare il supporto WinPE avviabile è però necessario che sul computer sia installato Windows Automated Installation Kit.
L’applicazione supporta i file system NTFS, FAT, FAT32, ext2 e ext3, i dischi MBR fino a 2TB e i dischi GPT fino a 4TB, i RAID hardware e funziona con qualsiasi tipo di unità, dischi IDE, SATA, SSD, SCSI, FireWire, SAS, hard disk esterni USB e schede di memoria.
La versione gratis del programma ha alcuni limiti che è importante conoscere. Non è infatti possibile modificare il tipo di partizioni e non sono supportati i dischi dinamici.
MiniTool Partition Wizard Home è un altro software per partizionare l’hard disk moto interessante.
L’interfaccia non è tradotta in italiano, ma è comunque molto semplice capire come partizionare un hard disk con questo strumento.
Nella parte sinistra della finestra troviamo infatti le procedure guidate e le operazioni che è possibile eseguire mentre nella parte destra sono mostrati i dischi del Pc con le relative partizioni.
Troviamo la possibilità di creare, modificare e cancellare partizioni, ricostruire l’MBR, copiare una partizione o l’hard disk in un altro disco, eseguire una verifica dell’hard disk e visualizzare informazioni dettagliate sui dispositivi.
Anche in questo caso è disponibile uno strumento per eseguire il recupero di partizioni cancellate.
Le funzionalità sono quindi molto simili a quelle dell’applicazione segnalata in precedenza. Le due differenze principali sono che questo programma non permette di unire partizioni mentre supporta l’allineamento, al contrario di AOMEI Partition Assistant.
Un’altra differenza è relativa alla creazione di un supporto avviabile.
Entrambi i programmi permettono infatti di creare un CD, DVD o disco Usb avviabile. Mentre però AOMEI Partition Assistant supporta la creazione di un supporto basato su WinPE, MiniTool Partizion Wizart Home permette di creare un disco avviabile basato su Linux.
Il vantaggio dell’utilizzo di un disco WinPE è da individuare nel fatto che tutte le funzionalità sono accessibili, nel caso di dischi basati su Linux possono invece essere presenti problemi con i driver in alcuni casi.
I CD, DVD e dischi Usb basati su Linux hanno però un vantaggio, non richiedono il download e l’installazione di Windows Automated Installation Kit sul computer.
Il programma è disponibile per Windows e risulta essere gratis per utilizzo personale.
Anche in questo caso sono presenti alcuni limiti nella versione gratis, non sono infatti supportati i dischi dinamici.
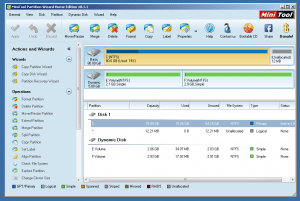
EaseUS Partition Master Home Edition è uno dei programmi per la gestione delle partizioni più conosciuti.
Anche in questo caso l’interfaccia non è tradotta in italiano, ma l’utilizzo rimane molto semplice.
Troviamo infatti una finestra divisa in due parti, nella parte sinistra sono mostrate le operazioni che è possibile eseguire mentre nella parte destra sono mostrati gli hard disk presenti sul computer con le relative partizioni.
Risulta essere possibile creare, cancellare, formattare, convertire e esplorare partizioni sull’hard disk.
Troviamo anche opzioni per ridimensionare, spostare, nascondere e mostrare partizioni in modo veloce e senza perdere i dati presenti.
Tra le altre funzionalità segnaliamo poi la possibilità di copiare le partizioni e di unirle.
Segnaliamo inoltre la presenza di uno strumento per deframmentare l’hard disk.
Piuttosto interessante è anche l’opzione Upgrade Disk, con cui è possibile copiare l’hard disk esistente in uno di dimensioni maggiori e renderlo avviabile. Il nuovo disco deve essere però sullo stesso computer.
Le funzionalità sono quindi piuttosto simili a quelle presenti nelle applicazioni precedenti, bisogna inoltre segnalare che EaseUS Partition Master Home Edition supporta anche i dischi dinamici, permette infatti di eseguire la conversione da disco dinamico a disco di base.
Un limite è che l’applicazione, a differenza di quelle segnalate in precedenza, non permette di creare un CD, DVD o disco USB avviabile.
Il programma è disponibile per Windows, funziona con tutte le versioni, compresi Windows 7 e Windows 8, e risulta essere gratis per uso personale.
GParted è un altro ottimo gestore di partizioni, disponibile gratis per uso personale e lavorativo.
Il programma è disponibile per Linux e può essere utilizzato su Windows e Mac tramite un Live CD, scaricabile dal sito ufficiale.
Permette di creare, ridimensionare, spostare, controllare e cancellare partizioni e offre opzioni per la creazione di partition table e per l’allineamento delle partizioni.
Tra le funzionalità segnaliamo anche il recupero dati da partizioni cancellate e danneggiate.
Sono supportati tutti i file system più diffusi come FAT, FAT32, NTFS, Ext2 e Ext3 e dispositivi come hard disk IDE, SATA e SCSI, dischi Usb, dischi SSD, schede di memoria SD e RAID hardware.
Le funzionalità sono minori rispetto a quelle di AOMEI Partition Assistant e MiniTool Partizion Wizart Home, la disponibilità come Live CD e il numero elevato di file system supportati rendono però questo strumento utile per chi utilizza sistemi operativi diversi da Windows.
Paragon Partition Manager Free Edition è un altro programma per partizionare disponibile per Windows.
Si tratta di uno strumento molto semplice da utilizzare. Una volta avviato, viene mostrata una lista delle operazioni che è possibile eseguire e scegliendo una delle operazioni viene avviata una procedura guidata.
L’applicazione ha però funzionalità molto più ridotte rispetto a quelle che abbiamo segnalate in precedenza, può essere utilizzata solo per creare, ridimensionare, copiare e cancellare partizioni e di convertirle da FAT a NTFS.
Si tratta quindi di una soluzione molto più limitata e non particolarmente utile per chi ha la necessità di gestire le partizioni in modo avanzato.
Il programma è gratis per uso personale.
Conclusioni
I programmi per partizionare l’hard disk sono piuttosto numerosi e offrono funzionalità abbastanza simili.
La mia soluzione preferita è AOMEI Partition Assistant, applicazione che, a differenza di molte altre, è gratis anche per utilizzo in ambiente lavorativo e che, nonostante le numerose funzionalità, risulta essere piuttosto semplice da utilizzare.
Per concludere è importante ricordare che modificare le partizione comporta sempre rischi.
Si tratta di un’operazione che dovrebbe essere eseguita solo dopo un backup dei dati e solo da utenti che sanno cosa stanno facendo sul proprio computer.