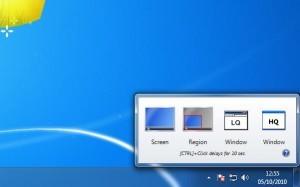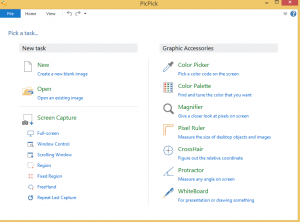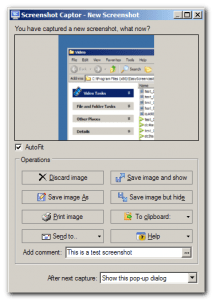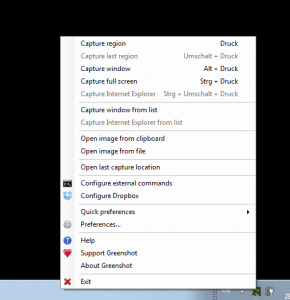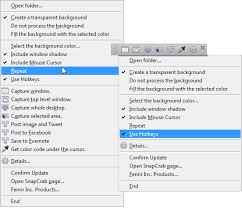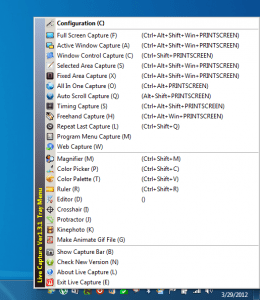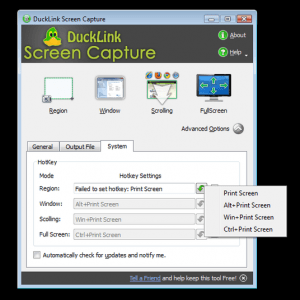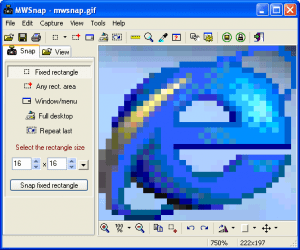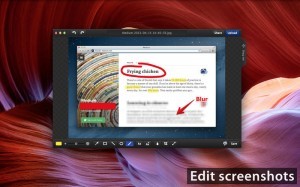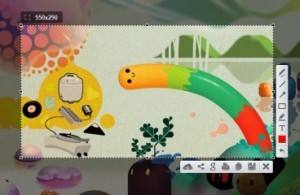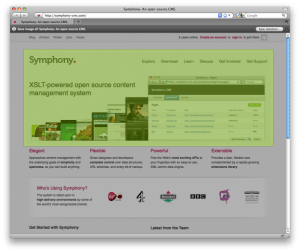Lo screenshot, in informatica, indica il risultato della cattura di quello che è visualizzato sullo schermo del computer.
I motivi per cui si può avere la necessità di fotografare lo schermo del Pc sono diversi.
Un caso abbastanza comune è quello in cui si ha la necessità di salvare un errore mostrato sullo schermo per farlo vedere a un tecnico.
I sistemi operativi mettono a disposizione funzionalità per la cattura dello schermo, sono però disponibili anche diversi programmi per fare screenshot che propongono funzionalità aggiuntive.
Indice
Catturare lo Schermo in Windows
Per fare screenshot su Windows è possibile utilizzare alcune combinazioni di tasti.
Premendo il tasto Stamp l’immagine dell’intero schermo viene salvata negli appunti.
Premendo Stamp+Alt viene invece salvata negli appunti l’immagine della finestra attiva.
Una volta fatto lo screenshot, è possibile incollare l’immagine ottenuta in un programma per modificare le foto.
Questa funzionalità ha alcuni limiti, per esempio non viene catturato il cursore del mouse.
Da segnalare che le versioni recenti di Windows, come Windows 7 e Windows 8, includono anche uno strumento per catturare lo schermo, chiamato Strumento di cattura.
L’applicazione è molto semplice, permette di selezionare una parte dello schermo e di salvarla in vari formati, come Jpeg, Ping, Gif e Html, sul computer.
Catturare lo Schermo su Mac
Anche su Mac sono presenti alcune combinazioni di tasti che permettono di fotografare lo schermo.
Cmd+Shift+3 permette di fare uno screenshot dell’interno schermo.
L’esecuzione dell’operazione è segnalata dal rumore di una macchina fotografico e un’immagine in formato Png viene automaticamente salvata sul Desktop.
Cmd+Shift+4 permette di fotografare specifiche zone dello schermo.
Dopo che è stata premuta la combinazione di tasti, è possibile selezionare la zona da catturare utilizzando il mouse.
La stessa combinazioni di tasti permette di fare lo screenshot di una determinata finestra.
In questo caso, invece che selezionare una zona del desktop tramite il mouse, bisogna premere la barra spaziatrice e cliccare poi sulla finestra da fotografare.
Migliori Programmi per Fare Screenshot
Shotty è un programma cattura schermo disponibile per Windows.
L’applicazione è gratis e risulta essere anche tradotta in italiano.
L’utilizzo è molto semplice, quando il programma è in esecuzione basta premere la combinazione di tasti impostata, di default Ctrl + Stamp, per fotografare l’applicazione attiva.
Cliccando con il tasto sinistro l’icona di Shotty presente nella barra delle applicazioni è possibile scegliere se fotografare l’intero schermo, una determina finestra o la zona selezionata sul desktop.
Tra le funzionalità troviamo la possibilità di eseguire l’upload diretto delle immagini ottenute in rete, un editor integrato per ritagliare la foto, aggiungere e sottolineare testo e disegnare figure geometriche e il supporto per le trasparenze delle finestre presenti nelle versioni più recenti di Windows.
PicPick è uno dei migliori programmi per fotografare lo schermo.
Permette di fare screenshot dell’interno schermo, di una finestra attiva o di una specifica zona del desktop.
Supporta computer con più monitor, la cattura del cursore del mouse e il salvataggio automatico dei file.
Include un editor piuttosto avanzato tramite cui è possibile disegnare sull’immagine ottenuta, scrivere, evidenziare parti, correggere i colori e aggiungere elementi grafici.
Dopo che le immagini del desktop sono state catturate e modificate, è possibile salvarle sul computer o caricarle sui servizi cloud supportati.
Tra le opzioni segnaliamo anche la possibilità di personalizzare le combinazioni di tasti da utilizzare per fare gli screenshot.
Il programma è disponibile per Windows e risulta essere gratis per uso personale.
Molto completo è Screenshot Captor.
Si tratta di un programma gratis, disponibile per Windows, che permette di fotografare l’intero desktop o specifiche zone.
Molto interessante è la possibilità di catturare un’intera finestra scorrendo il contenuto con il mouse, caratteristica che permette di fare lo screenshot di documenti che non vengono visualizzati interamente quando aperti.
Tra le altre funzionalità troviamo la possibilità di inserire un watermark negli screenshot e di caricare i file sui servizi di hosting di immagini.
Include un editor tramite cui è possibile scrivere e disegnare sulle immagini, evidenziare elementi e cancellare parti.
Tra le opzioni segnaliamo la possibilità di includere e escludedere il cursore del mouse dagli screenshot, il supporto per le trasparenze delle finestre e il conto alla rovescia.
Per utilizzare il programma è necessario effettuare la registrazione.
Jing è un’altra soluzione interessante per chi vuole catturare lo schermo su Windows e Mac in modo veloce.
Anche in questo caso è possibile catturare l’intero desktop, specifiche finestre o determinate parti del desktop e risulta essere presente un editor per modificare le immagini ottenute.
Un limite è da individuare nel fatto che l’unico formato supportato per le foto al desktop è Png.
Da segnalare che l’applicazione, oltre alla cattura di immagini, permette anche di registrare video.
Si tratta di un programma che ha nella semplicità la sua caratteristica migliore ma che risulta essere limitato per quanto riguarda le funzionalità.
Greenshot è un programma per fare screenshot piuttosto leggero, gratis e tradotto anche in italiano.
Permette di catturare tutto lo schermo, specifiche finestre o una zona del desktop selezionata. Inoltre è possibile salvare un’intera pagina di Internet Explorer utilizzando lo scorrimento.
Mette a disposizione un editor abbastanza semplice con cui è possibile scrivere sull’immagine, evidenziare e nascondere parti.
Gli screenshot possono essere salvati sul computer, stampati, inviati per mail o caricati in rete.
Anche in questo caso si tratta di un programma per Windows.
Altro programma leggero e veloce è SnapCrab, disponibile per tutte le versioni di Windows, comprese quelle più recenti come Windows 7 e Windows 8.
Troviamo le solite opzioni per fotografare l’intero schermo o determinate zone, con la possibilità di salvare le immagini in formato Jpg, Png e Gif.
Tra le funzionalità segnaliamo la possibilità di inviare in modo automatico le immagini su Facebook e Twitter, di utilizzare un conto alla rovescia per scattare le foto e di visualizzare un’anteprima.
Si tratta di uno strumento semplice da utilizzare, le possibilità di modifica degli screenshot sono però limitate.
Live Capture è un software per screenshot che si caratterizza per il numero elevato di opzioni che mette a disposizione.
Permette infatti di fotografare lo schermo in vari modi, tra le possibilità segnaliamo la possibilità di fare screenshot con un conto alla rovescia e di ripetere l’ultima operazione.
Troviamo poi il supporto per fotografare lo schermo con lo scorrimento delle pagine.
Tra le funzionalità troviamo la possibilità di creare Gif animate, non è invece presente un editor per modificare le immagini.
Il programma è gratis e risulta e risulta essere disponibile per Windows.
Altro strumento semplice per fare screenshot sul Pc è DuckCapture.
Oltre che l’intero schermo e specifiche zone, permette di catturare pagine lunghe che richiedono di effettuare lo scorrimento con il mouse.
Include un editor che può essere utilizzato per scrivere e disegnare sullo schermo.
Tra le opzioni segnaliamo la possibilità di eseguire l’upload delle immagini su siti di hosting di immagini.
MWSnap è molto leggero e non richiede l’installazione, può quindi essere utilizzato tramite una chiavetta Usb.
Bisogna però dire che il programma, disponibile per Windows, non è aggiornato da diverso tempo e non offre le funzionalità avanzate che troviamo in altre applicazioni di questo tipo.
Risulta essere comunque possibile fotografare l’intero desktop, una determinata finestra, un menu attivo o la parte selezionata dello schermo.
L’editor incluso è molto limitato e non adatto per fare modifiche alle immagini ottenute.
In definitiva si tratta di una soluzione utile per chi cerca un programma che occupi poco spazio e che possa essere archiviato su una chiavetta Usb.
Skitch è invece un’applicazione gratis per Mac
Troviamo le solite opzioni per fotografare l’intero schermo, determinate finestre o le zone selezionate sul desktop.
Anche in questo caso è incluso in editor tramite cui è possibile scrivere e disegnare sulle immagini.
Risulta essere inoltre possibile fare modifiche di altro tipo, come ridimensionare, ritagliare e ruotare le immagini ottenute.
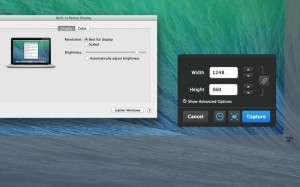 Altra applicazione gratis per Mac è Captur.
Altra applicazione gratis per Mac è Captur.
Si tratta di uno strumento molto semplice e con funzionalità limitate.
Permette comunque di fotografare tutto lo schermo, una determinata finestra o una certa zona del desktop.
Tra le opzioni troviamo la possibilità di scegliere il formato da utilizzare e di personalizzare il nome del file con data e ora.
Sempre per Mac è Monosnap, applicazione gratis tramite cui è possibile fotografare lo schermo e registrare video del desktop.
Si tratta di un altro strumento semplice da utilizzare e che mette a disposizione numerose opzioni, come la possibilità di personalizzare le combinazioni di tasti e di eseguire l’upload delle immagini sui social network e sui servizi di cloud storage.
Include un editor tramite cui è possibile modificare gli screenshot inserendo testo, aggiungendo elementi grafici evidenziando le parti più interessanti.
LightShot è disponibile per Windows e Mac e risulta essere gratis.
Troviamo funzionalità simili a quelle presenti nelle applicazioni segnalate in precedenza, è possibile quindi fotografare qualsiasi parte dello schermo e caricare i file ottenuti online.
Lo strumento include un editor piuttosto semplice tramite il quale effettuare veloci modifiche come l’inserimento di testo sugli screenshot.
Screenshot con il Browser
Oltre ai programmi da installare sul computer, sono presenti diversi componenti aggiuntivi per browser, utili per fare screenshot delle pagine web.
Abduction è una delle migliori estensioni per Firefox per fare una foto alle pagine visitate.
Permette di salvare l’intera pagina o la zona selezionata e si integra con il menu contestuale del browser.
Basta infatti cliccare con il tasto destro all’interno della pagina aperta nel browser per visualizzare il menu contestuale, all’interno di cui viene aggiunta l’opzione Save Page As Image.
Lo strumento può essere utilizzato su Windows, Mac e Linux.
Awesome Screenshot è invece la soluzione giusta per chi utilizza Chrome.
Il componente aggiuntivo permette di catturare l’intera pagina o una sua parte.
Mette inoltre a disposizione funzionalità aggiuntive interessanti come la possibilità di sfocare parti dell’immagine ottenuta, scrivere sullo screenshot, inserire elementi grafici e caricare le immagini online.
Anche in questo caso l’utilizzo è molto semplice, l’estensione aggiunge infatti una nuova icona alla barra degli strumenti tramite cui è possibile attivare le varie funzionalità.
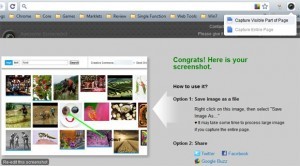
SnapCrab è già stato segnalato tra i programmi per fare screenshot in precedenza, lo strumento è disponibile però anche come plugin per Internet Explorer.
Permette di salvare un’immagine dell’intera pagina visualizzata o di una specifica zona.
Conclusioni
I programmi per fare screenshot sono numerosi, la scelta giusta dipende da quali sono le proprie esigenze. Come ho spiegato prima, alcune applicazioni includono un editor che permette di modificare le immagini senza utilizzare altri strumenti. Questa soluzione è particolarmente utile per chi vuole evidenziare elementi degli screenshot e inserire testo.
La mia soluzione preferita è Greenshot, le alternative che ho segnalato sono però valide.