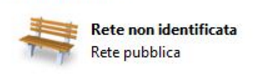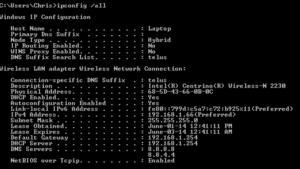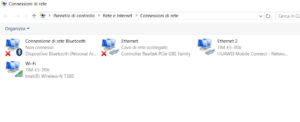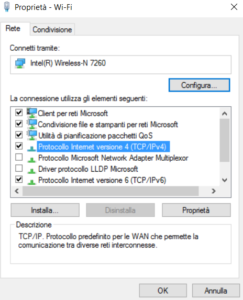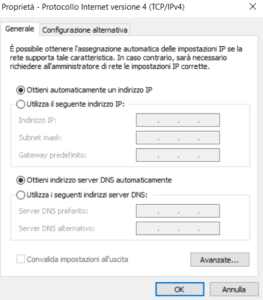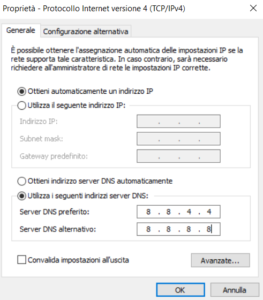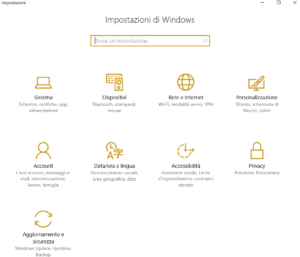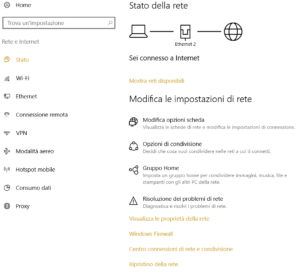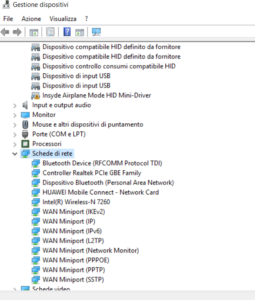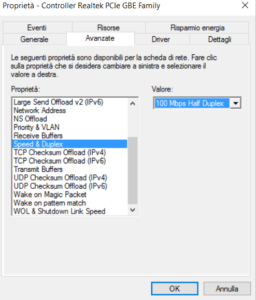In questa guida spieghiamo come risolvere l’errore Rete non identificata, un problema piuttosto comune.
A prescindere dalla versione di Windows installata sul computer, infatti, numerosi utenti si ritrovano a dovere fare i conti con il messaggio di rete non identificata. Di solito a questo messaggio segue l’errore Accesso limitato alla rete.
Prima di vedere come risolvere l’errore, è necessario fare le dovute premesse. Quando appare il messaggio Rete non identificata, i motivi possono essere diversi. Nel caso in cui il messaggio compaia all’improvviso su tutti i dispositivi che sono collegati al router, nella quasi totalità dei casi il problema è da ricercarsi in una perdita dei dati di configurazione da parte del router. Nel caso in cui invece l’avviso venga visualizzato solo sul Pc, per risolvere il problema potremo procedere per tentativi compiendo diverse operazioni che spieghiamo nel dettaglio.
Indice
Richiesta di nuovo indirizzo IP
Aprire il prompt dei comandi premendo Windows+R e digitando cmd nel modulo di ricerca. Dopo che il prompt dei comandi si è aperto, digitare i seguenti due comandi seguiti da invio.
ipconfig /release
ipconfig /renew
In questo modo si andrà a richiedere un nuovo indirizzo IP al server DHCP del router. Dopo pochi secondi sarà possibile verificare se l’accesso ad internet e alla rete locale avviene correttamente o no.
Verificare la configurazione DHCP
Aprire il prompt dei comandi come spiegato in precedenza, digitare ipconfig /all e premere invio-
Controllare i dati riportati relativamente all’interfaccia della rete utilizzata, Scheda Ethernet Connessione alla rete locale o Scheda LAN Wi-Fi.
In corrispondenza di Gateway predefinito è indicato l’indirizzo IP privato del router. Riportandolo nella barra degli indirizzi di Chrome, Mozilla Firefox o di qualsiasi altro browser, dovrebbe comparire il pannello di amministrazione del router, con la richiesta di inserire Username e Password. Qualora ciò non avvenga, significa che il server DHCP non attribuisce in modo corretto un indirizzo IP alla scheda di rete o molto più probabilmente, l’interfaccia di rete sta impiegando un IP statico che non si trova nell’intervallo impostato sul router.
Per risolvere il problema bisogna premere Windows + R, per poi digitare ncpa.cpl ed in seguito premere il tasto Invio. Viene in questo modo aperta la finestra Connessioni di rete del Pannello di controllo.
Bisogna quindi fare click con il tasto destro del mouse sulla connessione di rete utilizzata e selezionare Proprietà dal menu che viene mostrato. Nella finestra Proprietà bisogna selezionare Protocollo Internet versione 4 e premere il pulsante Proprietà.
Nella finestra che si apre bisogna selezionare le opzioni disponibili, Ottieni automaticamente un indirizzo IP e Ottieni indirizzo server DNS automaticamente.
Una volta ultimato l’intervento, dal prompt dei comandi bisognerà digitare nuovamente i seguenti comandi.
ipconfig /release
ipconfig /renew
A questo punto il computer dovrebbe ottenere l’indirizzo IP dal router e potersi collegare alla rete.
Modificare i server DNS
Nel caso in cui il problema non si risolva, possiamo provare a modificare i server DNS.
Come prima cosa è necessario accedere alle proprietà della scheda di rete seguendo la procedura spiegata in precedenza.
A questo punto è possibile disattivare la casella Protocollo Internet versione 6 e abilitare l’opzione Protocollo Internet versione 4. Selezionare quindi Protocollo Internet versione 4 e premere il pulsante Proprietà.
Attivare l’opzione Utilizza i seguenti indirizzi server DNS e impostare i server DNS di Google, 8.8.4.4 e 8.8.8.8, all’interno delle caselle sottostanti.
Una volta ultimato l’intervento, dal prompt dei comandi bisognerà digitare nuovamente i seguenti comandi.
ipconfig /release
ipconfig /renew
A questo punto il computer utilizzerà i DNS di Google per la risoluzione dei nomi di dominio.
Reimpostare rete
Nel caso in cui tutti i tentativi eseguiti non abbiano dato i risultati sperati, è possibile tentare la reimpostazione dello stack TCP/IP di Windows.
Bisogna aprire il prompt dei comandi con i privilegi di admin e digitare i seguenti comandi seguiti da Invio.
netsh winsock reset catalog
netsh int ipv4 reset reset.log
netsh int ipv6 reset reset.log
In Windows 10 la stessa operazione può essere eseguita accedendo a Impostazioni e poi a Rete e Internet.
Basta accedere a Stato, tramite il menu presente nella parte sinistra della pagina, e cliccare su Ripristino della rete.
Reinstallare scheda di rete
Se nemmeno in questo modo viene risolto il problema, è possibile provare a reinstallare la scheda di rete.
Per iniziare, è necessario disinstallare la scheda accedendo a Gestione dispositivi di Windows. Per accedere a Gestione dispositivi basta premere Windows+R, digitare il comando devmgmt.msc e Invio.
All’interno della sezione Schede di rete, bisogna fare click con il tasto destro del mouse sulla scheda di rete utilizzata per la connessione e selezionare l’opzione Disinstalla dal menu che viene visualizzato.
Dopo il riavvio del sistema, Windows provvederà a reinstallare la scheda di rete in modo automatico.
Altre configurazioni scheda di rete
In alcuni casi il problema è dovuto a configurazioni particolari della scheda di rete.
Una cosa da verificare è che il risparmio energetico non sia attivo.
Per fare questo, bisogna accedere a Gestione dispositivi, seguendo la procedura indicata in precedenza, selezionare la scheda di rete, fare click con il tasto destro del mouse e selezionare Proprietà dal menu che viene mostrato.
Nella finestra Proprietà, bisogna accedere alla scheda Risparmio energia e procedere con la disattivazione dell’opzione Consenti al computer di spegnere il dispositivo per risparmiare energia.
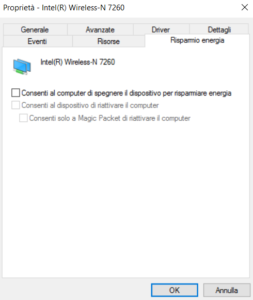
Un’altra opzione da verificare si trova nella scheda Avanzate della finestra Proprietà della scheda di rete. Bisogna selezionare Speed and Duplex dal menu e impostare 100 Mbps half duplex come valore. Per concludere, procedere con il riavvio del Pc.
Eseguendo queste operazioni dovrebbe essere possibile risolvere l’errore Rete non identificata e connettersi in modo corretto alla rete.