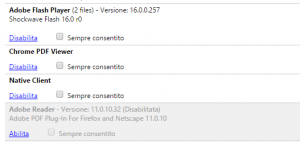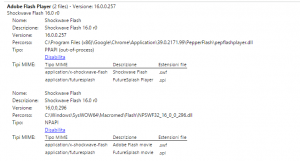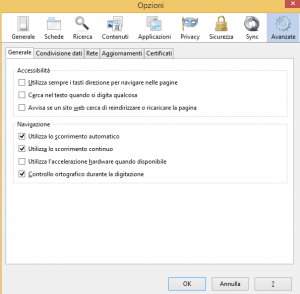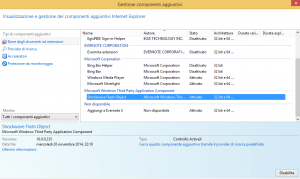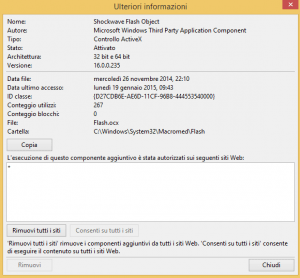In questa guida spieghiamo cosa fare quando Shockwave Flash non risponde o è bloccato in Google Chrome e Firefox.
Flash è una tecnologia molto utilizzata in rete, in particolare i contenuti di questo tipo vengono usati nei giochi online e per permettere la riproduzione di video.
Per visualizzare le applicazioni flash presenti su Internet, i browser utilizzano un plugin apposito.
Il problema di cui parliamo in questo articolo può presentarsi quando si accede con il browser a una pagina in cui sono presenti contenuti in Flash.
L’errore mostrato è diverso a seconda del browser e della versione utilizzata, i messaggi che possono comparire sono del tipo Shockwave Flash has Crashed o Shockwave Flash potrebbe essere occupato, o avere smesso di rispondere.
La conseguenza è però sempre la stessa, la pagina viene aperta ma il contenuto in Flash non viene mostrato.
Indice
Come Risolvere i Problemi con Shockwave Flash in Chrome
Come abbiamo spiegato in precedenza, i browser utilizzano un plugin per permettere la visualizzazione dei filmati Flash.
Google Chrome, a differenza di altri browser, mette a disposizione un plugin interno per questo scopo.
Molto spesso i problemi di Shockwave Flash su Chrome derivano dal fatto che sul computer, oltre a quello interno, è installato il plugin Adobe utilizzato dagli altri browser.
In situazioni di questo tipo, Chrome può tentare di utilizzare entrambi i plugin, con il conseguente crash. La soluzione consiste nel disabilitare il plugin interno di Google Chrome, lasciando attivo quello di Adobe, in modo da evitare che entrambi i plugin cerchino di caricare i contenuti provocando il blocco del browser.
Vediamo quindi come disabilitare il plugin Flash interno di Chrome
-Aprire il browser, digitare about:plugins nella barra degli indirizzi e premere Invio.
-Viene visualizzata una pagina con la lista dei plugin installati.
-Cercare Flash all’interno della lista e verificare se sono presenti più versioni.
-Nel caso in cui siano presenti due plugin Flash, nell’elenco saranno presenti due diversi file.
Bisogna quindi cliccare il pulsante +, che si trova in alto a destra, in modo da visualizzare i dettagli. La pagina dei plugin viene in questo modo ricaricata e maggiori informazioni per ogni plugin vengono mostrate.
-A questo punto è possibile individuare il plugin interno di Google Chrome. Il file è posizionato nella cartella di Google Chrome e quindi è possibile distinguerlo da quello di Adobe tramite l’informazione relativa al percorso sull’hard disk mostrata nella pagina.
-Una volta individuato il plugin interno di Google Chrome, cliccare su disabilita per disattivarlo.
Precisiamo che non bisogna disattivare il plugin Shockwave for director, che ha un nome simile ma è un plugin diverso.
Una volta completata la procedura spiegata, è possibile chiudere e riavviare il browser.
Il problema dovrebbe essere risolto.
Nel caso in cui continuino a presentarsi errori e crash quando si tenta di accedere a pagine in cui sono presenti applicazioni Flash, il consiglio è quello di aggiornare il plugin messo a disposizione da Adobe. Se si dispone già della versione più recente, provare a disinstallare e installare nuovamente il plugin.
Come Risolvere i Problemi con Shockwave Flash in Firefox
Problemi con la visualizzazione delle pagine in cui sono presenti contenuti in Flash possono presentarsi anche con Firefox, vediamo cosa fare.
Come prima cosa, bisogna verificare quale versione del plugin è installata nel browser.
Per fare questo basta digitare about:plugins nella barra degli indirizzi di Firefox e premere Invio. Viene in questo modo aperta una pagina in cui sono mostrate informazioni dettagliate, tra cui la versione, su tutti i plugin installati.
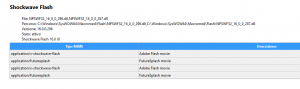 A questo punto è necessario verificare che la versione installata sia l’ultima disponibile.
A questo punto è necessario verificare che la versione installata sia l’ultima disponibile.
Per fare questa verifica basta accedere al sito Adobe e controllare la versione più recente presente.
Nel caso in cui la versione installata sia quella più recente, è consigliabile provare a disinstallare e installare nuovamente il plugin.
Molto spesso ii crash del plugin Flash sono dovuti all’accelerazione hardware.
Per disattivare l’accelerazione hardware in Firefox bisogna aprire il menu del browser , cliccare su Opzioni e accedere a Avanzate.
Nella scheda Generale è presente l’opzione Utilizza l’accelerazione hardware quando disponibile che può essere disabilitata.
In alcuni casi, il problema può essere dovuto alla presenza di altri plugin in Firefox.
Il consiglio, se le soluzioni proposte in precedenza non hanno risolto gli errori, è quello di provare a disattivare gli altri plugin e verificare il funzionamento del browser.
Particolare attenzione deve essere fatta al plugin Microsoft Silverlight, in alcuni basta infatti disabilitare questo per risolvere i problemi relativi al funzionamento di Shockwave Flash in Firefox.
Disabilitare il Caricamento Automatico delle Applicazioni Flash
Normalmente i browser caricano i contenuti Flash nel momento in cui si accede alla pagina in cui questi si trovano.
Risulta essere però possibile abilitare l’opzione click to play e fare in modo che il browser carichi un’immagine al posto del filmato Flash.
Cliccando l’immagine è poi possibile avviare la visualizzazione del contenuto
Questa soluzione permette di conservare banda di rete, migliorare la velocità di caricamento delle pagine e ridurre l’utilizzo del processore.
Per attivare questa funzionalità in Google Chrome, bisogna accedere al menu del browser, selezionare Impostazioni e cliccare su Mostra Impostazioni avanzate.
Cliccando il pulsante Impostazioni contenuti, presente nella sezione Privacy, viene aperta una nuova finestra.
In questa finestra, nella sezione Plug in, è necessario abilitare l’opzione Click to play.
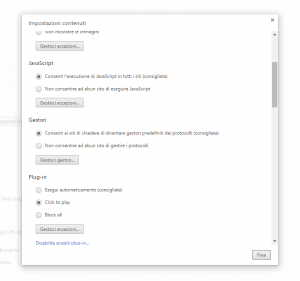 Firefox dispone di un’opzione simile, che non sembra però funzionare per i contenuti Flash.
Firefox dispone di un’opzione simile, che non sembra però funzionare per i contenuti Flash.
La soluzione consiste quindi nello scaricare e installare l’estensione Click to Play.
Anche in Internet Explorer è possibile fare in modo che il browser richieda il permesso dell’utente prima di caricare i contenuti Flash.
La procedura da seguire è meno immediata.
Come prima cosa bisogna cliccare l’icona a forma di ingranaggio presente in alto a destra e scegliere Gestione componenti aggiuntivi dal menu mostrato.
Nella finestra che viene aperta, bisogna selezionare Barre degli strumenti e estensioni nel menu presente nella parte sinistra e scegliere Tutti i componenti aggiuntivi nel menu Mostra, presente in basse.
A questo punto è necessario individuare Shockwave Flash Object nella lista delle estensioni, fare click con il tasto destro del mouse su questo e selezionare Ulteriori informazioni dal menu visualizzato.
In questo modo viene aperta una nuova finestra, cliccando il pulsante Rimuovi tutti i siti, Flash non sarà più caricato in modo automatico.
Il browser chiederà ogni volta se si desidera che i contenuti siano visualizzati.