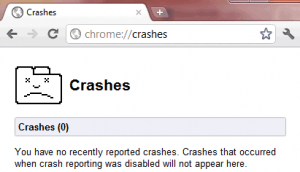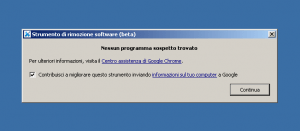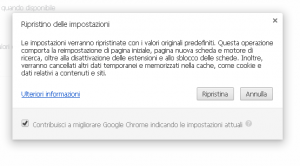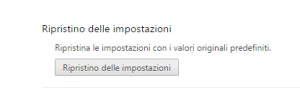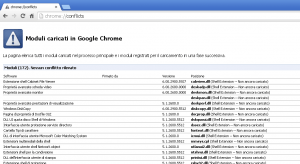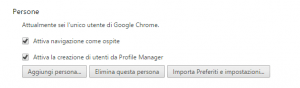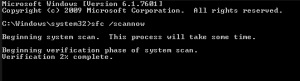Google Chrome, come tutti gli altri programmi, può presentare problemi di funzionamento.
In questa guida spieghiamo cosa fare quando il browser si chiude mostrando il messaggio di errore Google Chrome ha smesso di funzionare.
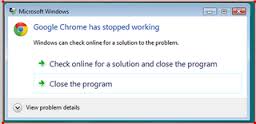
Se l’errore si verifica raramente, il problema non è molto grave.
Basta riaprire il browser e ripristinare le schede che si stavano visualizzando.
In alcuni casi il problema si verifica in modo continuo, rendendo la navigazione in rete impossibile.
Vediamo quindi cosa fare se Google Chrome non funziona, in modo da risolvere il problema definitivamente.
La prima cosa da fare, se possibile, è quella di analizzare quanto frequentemente si sono verificati arresti non previsti del programma.
Questo può essere fatto utilizzando una funzionalità del browser che, se abilitata, registra tutti gli arresti anomali.
La funzionalità può essere abilitata accedendo a Impostazioni – Privacy e selezionando l’opzione Invia automaticamente a Google statistiche sull’utilizzo e segnalazioni sugli arresti anomali.
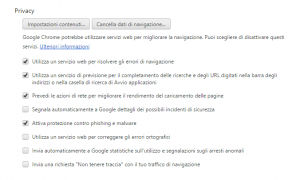 Se l’opzione è abilitata, è possibile visualizzare le cause che hanno portato alla chiusura del browser digitando chrome://crashes nella barra degli indirizzi.
Se l’opzione è abilitata, è possibile visualizzare le cause che hanno portato alla chiusura del browser digitando chrome://crashes nella barra degli indirizzi.
Viene in questo modo visualizzata una lista completa delle chiusure inaspettate del browser con la data e l’ora in cui si è verificato l’evento.
Ora che abbiamo un’idea precisa di quanto frequentemente si presenta il problema, possiamo iniziare a cercare una soluzione.
Indice
Utilizzare lo Strumento di Rimozione
Una prima possibilità è rappresentata dallo Strumento di rimozione software.
Si tratta di un’applicazione, messa a disposizione da Google, che permette di identificare e rimuovere i programmi che potrebbero causare problemi di funzionamento a Chrome.
Il funzionamento è molto semplice, basta scaricare l’applicazione e avviarla, senza necessità di installazione.
Lo strumento esegue un controllo e mostra una lista di programmi sospetti individuati.
Oltre a questo, permette di eseguire automaticamente il ripristino, di cui parliamo dopo.
Ripristino di Google Chrome
Il modo più semplice e veloce consiste infatti spesso nell’effettuare il ripristino del browser.
Google Chrome include infatti una funzionalità tramite cui è possibile ripristinare le impostazioni predefinite del browser semplicemente cliccando un pulsante.
Il ripristino delle impostazioni predefinite risulta essere molto utile in vari casi.
Una situazione comune è quella in cui le impostazioni, come la pagina iniziale e il motore di ricerca, sono state modificate da altri programmi.
Questa funzionalità permette spesso anche di risolvere anche gli altri problemi di funzionamento di Chrome.
Per fare il ripristino manualmente, nel caso non si sia utilizzato lo strumento segnalato in precedenza, basta accedere a Impostazioni, abilitare la visualizzazione delle impostazioni avanzate e cliccare il pulsante Ripristino delle impostazioni.
Controllare Programmi in Conflitto
Da segnalare è anche la funzionalità che permette di controllare la presenza di programmi in conflitto con Google Chrome.
Per visualizzare i software in conflitto con il browser basta digitare chrome://conflicts nella barra degli indirizzi di Google Chrome e premere invio.
Nel caso in cui siano presenti applicazioni in conflitto, è necessario aggiornarle o disinstallarle.
Se non si sa a che programma fa riferimento uno dei moduli in conflitto mostrati nella pagina, basta fare una ricerca su Google per avere maggiori informazioni.
Creare un Nuovo Profilo
In alcuni casi Google Chrome non funziona a causa di un profilo danneggiato.
Per verificare se questa è la causa, è possibile creare un nuovo profilo. Basta accedere a Impostazioni e cliccare il pulsante Aggiungi persona nella sezione Persone.
Una volta fatto questo, è possibile cambiare il profilo utilizzato con quello nuovo e verificare se l’errore Chrome ha smesso di funzionare continua a comparire.
Se si vuole sincronizzare le informazioni con il vecchio profilo, basta eseguire l’accesso con il proprio account Google.
Disinstallare e Reinstallare Google Chrome
Se l’errore Chrome ha smesso di funzionare continua a comparire, la soluzione può essere rappresentata dalla disinstallazione e reinstallazione del browser.
In particolare può essere utile provare a installare una versione precedente a quella in uso, in alcuni casi il problema può infatti essere limitato a una sola versione.
Da ricordare che, se si eseguire l’accesso con un account Google, i dati vengono sincronizzati e ripristinati, le varie personalizzazioni non vengono quindi perse.
Controllare i File di Sistema
Se neanche la reinstallazione del programma risolve i problemi, è necessario cercare le cause al di fuori di Google Chrome.
In questi casi è consigliabile eseguire il comando SFC.EXE /SCANNOW in modo da verificare e risolvere eventuali problemi relativi ai file di sistema di Windows che possono portare al crash di Chrome.
Eseguire il comando è semplice, basta avviare il Prompt dei comandi di Windows con i permessi di amministratore, digitare SFC.EXE /SCANNOW e premere invio.
SFC, System File Checker, è uno strumento che esegue una scansione dei file di sistema e li confronta con quelli originali di Windows.
Se vengono trovate differenze, file mancanti o file danneggiati, lo strumento copia il file originale sostituendo quelli presenti.
Per funzionare, SFC necessita di una copia del disco di installazione della stessa versione di Windows installata sul computer.
Speriamo che tramite questa guida tutti possano risolvere i problemi di funzionamento di Google Chrome sul proprio computer.