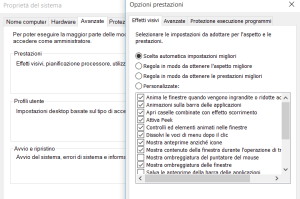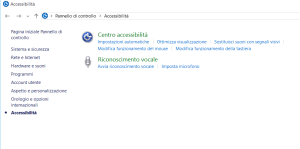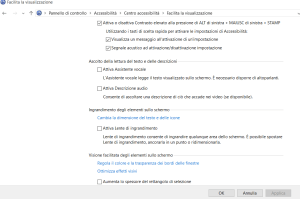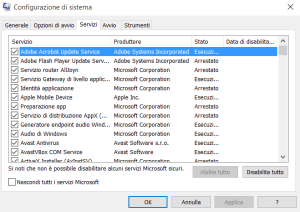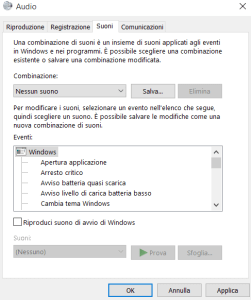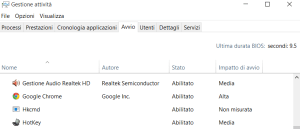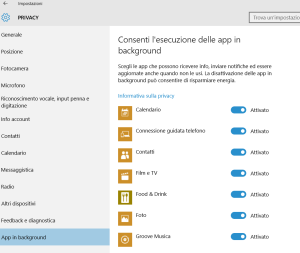In questa guida spieghiamo come velocizzare Windows 10.
Iniziamo dalla disabilitazione degli effetti visivi del sistema operativo. Nessuno di questi effetti serve per il funzionamento del sistema e hanno un valore solamente estetico, dalla loro disattivazione non avrete quindi perdite di funzionalità. Per disattivare gli effetti grafici su Windows 10 recatevi nel box di ricerca, posizionato a lato di Start, e scrivete Impostazioni di sistema avanzate. Cliccando sul risultato della ricerca si apre la finestra Proprieà del sistema, recatevi nella scheda Avanzate e successivamente, nella sezione Prestazioni, cliccate su Impostazioni.
Viene aperta la finestra Opzioni prestazioni, recatevi alla scheda Effettivi visivi e dunque selezionate Personalizzate. A questo punto sarà possibile disabilitare le seguenti opzioni.
Apri caselle combinate con effetto scorrimento
Anima le finestre quando vengono ingrandite o ridotte a icona
Mostra ombreggiatura delle finestre
Controlli e elementi animati delle finestre
Utilizza ombreggiatura per le etichette delle icone sul Desktop
Oltre a questi effetti visivi, è possibile anche disabilitare le animazioni non necessarie. Per fare questo dovete nuovamente recarvi nel modulo di ricerca posizionato vicino a Start e scrivere Pannello di Controllo. Bisogna quindi accedere a Accessibilità e cliccare su Ottimizza visualizzazione.
Viene in questo modo aperta una nuova finestra in cui dovrete spuntare l’opzione Disattiva tutte le animazioni non necessarie e cliccare su Ok.
Fatto questo, per rendere più fluido Windows 10, potrete provvedere a disattivare tutti quei servizi che per default si attivano all’avvio del sistema operativo e che non vi servono.
Per fare questo dovrete nuovamente recarvi nel modulo di ricerca, posizionato a lato di Start e digitare Configurazione di sistema. Cliccando sul risultato della ricerca si apre una nuova finestra, recatevi nella scheda Servizi e spuntate l’opzione Nascondi tutti i servizi Microsoft. In questo modo nasconderete quei servizi che sono di sistema, ovvero che sono utilizzati da parti del sistema operativo e rimarranno visibili solamente quei servizi aggiuntivi che servono agli altri programmi installati, che potrete disattivare, se non vi servono. La scelta relativa ai servizi aggiunti di disattivare deve essere infatti effettuata in base all’utilizzo dei programmi collegati.
Anche alcuni servizi di sitema possono tranquillamente essere disabilitati, togliete dunque la spunta a Nascondi tutti i servizi Microsoft e, tra i servizi di sistema, disabilitate
Servizio di crittografia unità BitLocker
Servizio router AllJoyn
Servizi di crittografia
Server
Fax
Workstation
Connection Manager di Accesso remoto
Auto Connection Manager di Accesso remoto
Telefonia
Servizi Desktop remoto
Servizio Demo negozio
Criterio rimozione smart card
Configurazione Desktop remoto
Interfaccia servizio guest Hyper-V
Servizio Heartbeat Hyper-V
Servizio Arresto guest Hyper-V
Servizio Sincronizzazione ora Hyper-V
Servizio Scambio di dati Hyper-V
Servizio Virtualizzazione Desktop remoto Hyper-V
Servizio sessione macchina virtuale Hyper-V
Richiedente Copia Shadow del volume Hyper-V
Fatto questo dovrete cliccare su Applica e successivamente su Ok per confermare l’operazione. Salvate dunque tutto quanto avete aperto nel vostro computer e eseguite il riavvio per fare in modo che le modifiche apportate al sistema diventino effettive.
Ovviamente la lista dei servizi da disabilitare che abbiamo proposto è indicativa. A seconda dell’utilizzo che fate del computer è infatti possibile che alcuni di questi siano necessari mentre altri, non indicati, possano essere disabilitati. Va inoltre segnalato che alcune versioni di Windows 10 potrebbero non contenere tutti i servizi specificati in precedenza.
Altre attività che andremo a eseguire per velocizzare Windows 10 sono la disattivazione dei suoni e quella dei programmi che si attivano all’avvio del sistema operativo.
Per disattivare gli effetti audio in Windows 10, che non significa spegnere la casse del PC, ma fare in modo che al compiere di una data azione non si produca anche il relativo suono, recatevi nel modulo di ricerca, posizionato a lato di Start e digitate Audio. Cliccando sul risultato della ricerca viene aperta una nuova finestra. Recatevi nella scheda Suoni e dunque selezionate nessuno in Combinazione. Confermate cliccando sul pulsante Ok.
Per disattivare i programmi che partono automaticamente all’avvio di Windows 10 dovrete accedere al classico TaskManager Windows. Recatevi nel modulo di ricerca a lato di Start e digitate Gestione attività. Cliccate sul risultato della ricerca e, nella finestra che viene aperta, cliccate su Più dettagli, che trovate nella parte in basso a sinistra. Accedete quindi alla scheda Avvio dove avrete modo di disattivare tutti i programmi che non volete che vengano eseguiti in modo automatico all’avvio di Windows 10.
Un altro consiglio per velocizzare Windows 10 è quello di disattivare le applicazioni in background. Queste, ricevendo informazioni, aggiornamenti e inviando notifiche, rallentano il sistema operativo. Per effettuare questa operazione dovrete cliccare su Start e scegliere Impostazioni. Nella finestra che viene aperta cliccate su Privacy e selezionate App in background nel menu presente nella parte sinistra.
A questo punto è possibile disattivare tutte le applicazioni che non vi servono.
Oltre a queste impostazioni, specifiche per Windows 10, sono presenti altre operazioni che possono essere eseguite per velocizzare il sistema operativo.
Il primo consiglio è quello di disinstallare i programmi inutili.
Questo permette di recuperare spazio sul disco e avere una minore frammentazione del disco. L’operazione può essere eseguita manualmente o utilizzando un programma per disinstallare programmi.
Molto importante è anche verificare che non siano presenti malware sul computer. Questi infatti possono causare rallentamenti del sistema operativo.
Risulta essere quindi consigliabile avere sempre un antivirus installato.
Sempre importante è poi avere un sistema operativo aggiornato.
Da questo punto di vista Windows 10 aiuta gli utenti, gli aggiornamenti vengono infatti scaricati e installati automaticamente.
Velocizzare Windows 10 è quindi possibile seguendo le indicazioni che abbiamo proposto in questa guida. Ovviamente se di dispone di un computer poco potente e non molto recente, non è possibile ottenere grandi risultati.
Prima di installare Windows 10 è quindi importante verificare quali sono i requisiti di sistema e controllare che il proprio computer li rispetti. Solo in questo modo è possibile ottenere buone prestazioni.