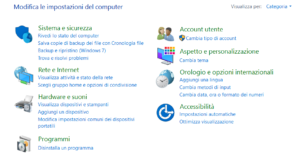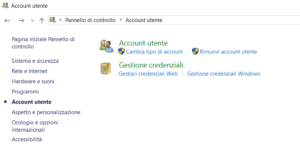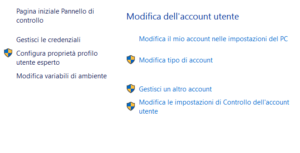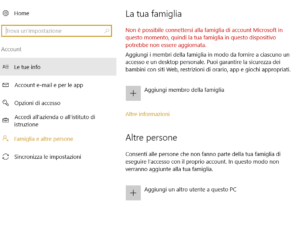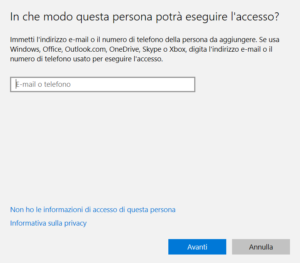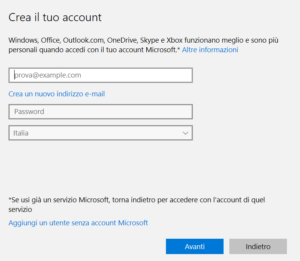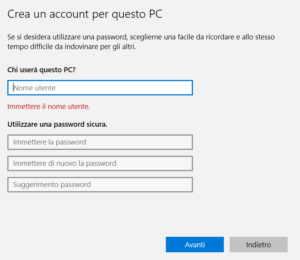In questa guida spieghiamo come creare un account su Windows 10.
Sicuramente ti è capitato di dovere sopportare un parente o un amico particolarmente invasivo. Soprattutto quando hai il Pc condiviso, e non riesci ad impedire a quella persona di piazzarsi al computer per navigare con il tuo browser o per curiosare tra i tuoi file. Sappi che potrai evitare tutto ciò, senza per questo dovere spegnere il tuo computer o fare la parte della persona scortese che vuole impedire agli altri di utilizzare il proprio Pc, semplicemente creando un nuovo account locale su Windows 10.
Cerchiamo di capire per quale motivo dovresti sempre creare un altro account locale per i tuoi amici o familiari. Premesso che la tua privacy è sempre importante, va anche sottolineato che così facendo impedirai a chiunque di scaricare file potenzialmente pericolosi o infettati da virus, o di compiere qualsiasi operazione che potrebbero mettere a rischio la sicurezza del tuo sistema operativo. Creando un account locale potrai infatti privare chi lo utilizza dei diritti di amministratore, fondamentali per compiere determinate operazioni sul Pc
Vediamo come creare un nuovo account su Windows 10. L’operazione è davvero semplicissima. La prima cosa che dovrai fare è aprire il Pannello di Controllo e cliccare su Account Utente.
Nella pagina che si apre bisogna nuovamente cliccare su Account Utente.
Nella pagina che si apre potrai aggiungere, rimuovere o modificare gli account utente già presenti sulla tua copia di Windows 10, compreso il tuo. Bisogna quindi cliccare su Gestisci un altro account.
Nella pagina che si apre bisogna cliccare su Aggiungi un nuovo utente nelle impostazioni del Pc.
Dato che a noi interessa semplicemente aggiungere un nuovo account, nella pagina che si apre bisogna cliccare su Aggiungi un altro utente a questo Pc. Assicurati di non aggiungere l’utente come membro della famiglia, la prima opzione in alto , perché in questo modo rischieresti di attivare comunque i diritti di amministratore.
Quando avrai cliccato sull’icona +, si aprirà una finestra in cui dovrai selezionare l’opzione Non ho le informazioni di accesso di questa persona.
Fatto questo, ti troverai davanti ad una seconda schermata con diversi campi da compilare. Se non vuoi perdere tempo, scorri la schermata in basso e seleziona la voce Aggiungi un utente senza Account Microsoft.
L’ultimo passo per creare un account locale su Windows 10 sarà impostare un nome utente ed una password. Il consiglio è sempre quello di non lasciare mai il campo della password vuoto, perché in questo modo chiunque potrebbe accedere a quell’account, e comunque chi lo fa non potrebbe utilizzare una serie di funzionalità di Windows 10 molto importanti, come per esempio la condivisione dei documenti su rete locale.
Quando deciderai di creare un nuovo account su Windows 10, sappi che il sistema operativo imposterà in modo predefinito l’account come utente normale, questo significa che l’utente non sarà in grado di effettuare determinate operazioni proprie dell’account amministratore, a meno di non conoscere la tua password e di inserirla, quando gli verrà richiesto di farlo. Se vorrai modificare il nuovo account ed aggiungere i diritti di amministratore, dovrai cliccare su Cambia tipo di account e selezionare come tipo di account la voce Amministratore dal menu-
Se per qualsiasi motivo tu volessi eliminare un account locale su Windows 10, anche in questo caso sappi che non dovrai faticare più di tanto. Ti basterà tornare sulla schermata di gestione, selezionare l’account e cliccare su Rimuovi. Prima di farlo, però, sappi che tutti i file ospitati da quell’account saranno cancellati.