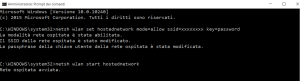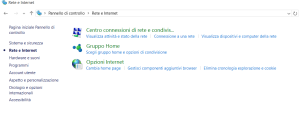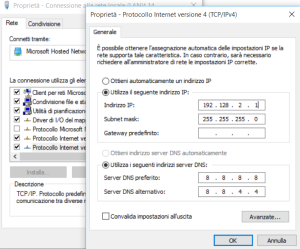Una delle funzionalità interessanti di Windows 10, disponibile anche in Windows 7 e Windows 8.1, e che ancora non è stata sufficientemente valorizzata è la funzione HotSpot, non tutti sanno infatti che è possibile trasformare Windows 10 in un router WiFi.
La comodità di questa opzione è semplice da comprendere. Basta pensare a tutti coloro che si collegano a Internet tramite una chiavetta, utilizzando questa funzionalità è possibile condividere la connessione, in modo che anche altri dispositivi possano accedere alla rete.
Quello che stupisce, e che ci spinge a dire che questa funzione non è valorizzata, è che, nonostante esista già da qualche anno, visto che già in Windows 7 troviamo la possibilità di usare il computer come hotspot, non è stato sviluppato un apposito pulsante per azionarla e tutta la procedura si deve effettuare manualmente, tramite linea di comando. Ci teniamo subito a precisare, però, che i comandi da inserire sono molto semplici e che chiunque può eseguire questo tipo di operazione senza problemi. Dovete solamente seguire la nostra guida su come trasformare Windows 10 in un hotspot, copiando e successivamente incollando i comandi che vi indicheremo.
Per prima cosa aprire il prompt dei comandi di Windows in modalità amministratore, per effettuare questo dovete cliccare con il tasto destro del mouse sul pulsante Start e selezionare Prompt dei comandi Amministratore dal menu che viene mostrato.
Una volta che viene aperto il prompt dei comandi, digitate il seguente comando
netsh wlan set hostednetwork mode=allow ssid=xxxxxxxx key=password
sostituendo xxxxxxxx con il nome che volete dare alla vostra rete e password con la password di accesso alla nuova connessione wifi che viene creata. Ricordate che per essere accettata è necessario che la password sia composta da almeno 8 caratteri. Quindi per confermare il comando premete invio sulla tastiera.
Il secondo passo è quello di digitare, sempre nel prompt dei comandi, il seguente comando
netsh wlan start hostednetwork
e premere anche in questo caso invio sulla tastiera per confermare.
Potete ora chiudere il prompt dei comandi e recarvi nel Centro connessioni di rete del vostro computer aprendo il Pannello di controllo e cliccando su Rete e Internet.
Nel Centro connessioni di rete scoprirete l’esistenza di una nuova rete, il cui nome sarà quello che avete precedentemente assegnato e la cui password sarà quella che avrete indicato.
Per fare in modo che la rete funzioni correttamente bisognerà effettuare due ulteriori modifiche manuali. Nel Centro connessioni di rete cliccate quindi Modifica impostazioni scheda, presente nel menu che si trova nella parte sinistra della pagina.
Viene aperta una nuova finestra, tra le varie reti presenti selezionate quella in uso e che permette al vostro Pc di collegarsi a Internet. Per esempio potrebbe essere la connessione della chiavetta Internet. Cliccate con il tasto destro sulla rete e seleziona l’opzione Proprietà dal menu che viene mostrato.
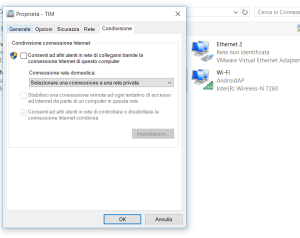 Viene aperta la finestra con le proprietà della connessione, accedere alla scheda Condivisione e qui indicate che volete condividere questa rete con quella che avete appena creato. In questo modo direte al PC che dovrà usare la medesima connessione a internet per entrambe le connessioni locali. Per fare questo bisogna abilitare l’opzione Consenti a altri utenti in rete di collegarsi tramite la connessione Internet di questo computer e selezionare la rete creata in precedenza nel menu Connessione rete domestica.
Viene aperta la finestra con le proprietà della connessione, accedere alla scheda Condivisione e qui indicate che volete condividere questa rete con quella che avete appena creato. In questo modo direte al PC che dovrà usare la medesima connessione a internet per entrambe le connessioni locali. Per fare questo bisogna abilitare l’opzione Consenti a altri utenti in rete di collegarsi tramite la connessione Internet di questo computer e selezionare la rete creata in precedenza nel menu Connessione rete domestica.
La seconda modifica manuale è relativa all’indirizzo IP e ai DNS, cliccate, sempre nella finestra in cui è presente l’elenco delle connessioni di rete, con il tasto destro del mouse sulla connessione che avete creato per l’hotspot e selezionate l’opzione Proprietà.
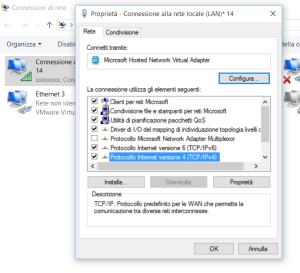 Nella nuova finestra che viene aperta, selezionate Protocollo Internet versione 4 e cliccate su Proprietà. Viene in questo modo aperta una finestra in cui è necessario impostare l’indirizzo IP, per esempio assegnando il valore 192.168.2.1, e gli indirizzi dei server DNS, per esempio impostando gli indirizzi 8.8.8.8 e 8.8.4.4 che sono quelli dei server DNS di Google.
Nella nuova finestra che viene aperta, selezionate Protocollo Internet versione 4 e cliccate su Proprietà. Viene in questo modo aperta una finestra in cui è necessario impostare l’indirizzo IP, per esempio assegnando il valore 192.168.2.1, e gli indirizzi dei server DNS, per esempio impostando gli indirizzi 8.8.8.8 e 8.8.4.4 che sono quelli dei server DNS di Google.
Una volta fatto questo potete condividere la rete Internet con gli altri dispositivi di casa, senza bisogno di possedere un router fisico. Avendo trasformato Windows 10 in un router virtuale è chiaro che questo, per fare in modo che funzioni, dovrà rimanere accesso e chiaramente, per fare in modo che vi sia connessione a Internet, la connessione principale dovrà ugualmente rimanere attiva.
Finora abbiamo visto come attivare Windows 10 come hotspot. Per disattivarlo, aprite nuovamente il prompt dei comandi in modalità amministratore, come sopra descritto, e digitate il seguente comando.
netsh wlan stop hostednetwork
Utilizzare Windows 10 come router WiFi risulta essere quindi un’operazione piuttosto semplice.